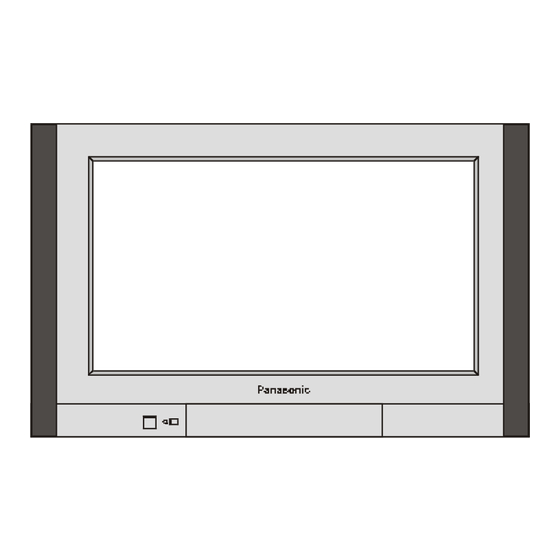Table of Contents
Advertisement
TX-76DT30A
Wide Screen Stereo Colour Television with
®
Trade Mark of the DVB Digital Video Broadcasting Project (1991 to 1996)
Registration number 2716
Integrated Decoder
Operating Instructions
Please read these operating instructions
completely before operating this set and retain
the booklet for future reference.
®
[ tau ]
FLA
DIGI AL
TQB4A0158P
Advertisement
Table of Contents

Summary of Contents for Panasonic TX-76DT30A
-
Page 1: Operating Instructions
TX-76DT30A Wide Screen Stereo Colour Television with ® Trade Mark of the DVB Digital Video Broadcasting Project (1991 to 1996) Registration number 2716 ® Integrated Decoder Operating Instructions Please read these operating instructions completely before operating this set and retain the booklet for future reference. - Page 2 Environment Dear Panasonic Customer, Welcome to the Panasonic family. We hope that you will have many years of enjoyment from your new Colour Television. Thank you for choosing to buy this Panasonic Colour Television. It was assembled at our Panasonic Television factory in Penrith, Australia under an internationally accredited quality and environmental system.
-
Page 3: Important Information
Do not place any heavy weights on the television. All televisions are affected by Magnetic Interference. Your Panasonic Television is designed to overcome this with the inclusion of a demagnetising (degaussing) function. To activate this feature, simply switch your Television OFF with the Power On/Off Switch (not with the remote control) for 30 minutes and then switch it back ON. -
Page 4: Table Of Contents
Getting Started ... 5 ~ 9 Television Control Panel ... 10 POWER, STR, F, - / \/, + / /\, TV/AV... 10 Remote Control ... 11 ~ 13 SETUP ... 12 MUTE ... 12 PICTURE ... 12 GUIDE ... 12 HELP ... -
Page 5: Getting Started
Getting Started Connecting the Aerial For your safety any external aerial should be installed by a reputable qualified installer and should comply with Australian Standard AS1417.1. The RF (Aerial) Input impedance of this television is 75 . If your aerial lead is 300 ribbon (two wires separated by a flat plastic sheet) you will require a 300 /75 in order to connect your aerial to the television. -
Page 6: Battery Precautions
Turn on the Television Push the Power Switch to turn the television ON. Sit back and enjoy your new Panasonic television. Power Switch If the television is not going to be used for a while, turn it off with the power switch. This will reduce the amount of electricity used, reduce greenhouse emissions and save you money. - Page 7 Getting Started Auto Setup Unless your dealer has already programmed your television then Auto Setup will begin. State / Territory New South Wales / ACT Victoria Queensland South Australia Western Australia Tasmania Northern Territory Select the state or territory in which you live. Press the Red button to start the Auto Setup.
- Page 8 Getting Started Using the On-Screen Displays This TV has a comprehensive system of On-Screen Display (OSD) menus to access adjustments and options. Main Title Selection bar Sub-menus Some selections, for example, Contrast, Brightness, Colour and Sharpness will allow you to increase or decrease their level.
- Page 9 Getting Started Information Banner The Information banner provides access to information on current and upcoming programmes and easy switching between all channels or just those in your Favourites list. Note: This feature only applies to digital channels. Press the Information button. An information banner will appear with details of the current programme being broadcast.
-
Page 10: Television Control Panel
Television Control Panel Buttons Open the front panel door to gain access to the Television Controls push the door at the point marked with a triangle Push again to close - / \/ BUTTON WHAT IT DOES POWER This button is used to turn the television on and off. STR (Store) This button is used to store tuning information and other function settings. -
Page 11: Setup
Television Remote Control Buttons SET UP SOUND MUTE PICTURE GUIDE HELP VOLUME UP VOLUME DOWN TEXT COLOUR CODED BUTTONS AMBIENCE DIRECT TV RECORD ASPECT PLAY REWIND / REVIEW STOP STILL ADVANCE PROGRAMME DOWN PROGRAMME UP For details of Teletext remote control operation, please refer to page 33. For details of VCR remote control operation, please refer to page 37. - Page 12 Allows immediate recording of the programme currently on the screen. ASPECT This button is used to move through the different aspect ratios. The aspect options are Panasonic Auto, 16:9, 14:9, 4:3, Zoom1, Zoom2 and Zoom3. Please refer to page 16.
-
Page 13: Standby
Remote Control Television Operation BUTTON WHAT IT DOES STAND-BY The remote control button is used to turn the television into Stand-by mode. When the television is in Stand-By it is possible to turn it back on by pressing this remote control Power Button, the Programme Number UP Button, the Programme Number DOWN Button or any of the direct Programme Number Buttons. -
Page 14: Picture Menu
Picture Menu Operation Press the PICTURE Button. Move to your choice. Select the option to change. Change settings or choose another menu. Press EXIT to leave the Picture menu. Contrast The Contrast, Brightness, Colour and Sharpness levels can be adjusted to suit Brightness your own preferences. -
Page 15: Sound Menu
Sound Menu Operation Press the SOUND Button. Move to your choice. Select the option to change. Change settings or choose another menu. Press EXIT to leave the Picture menu. Bass Bass adjustment will emphasise the lower, deeper frequencies and can be increased or decreased. -
Page 16: Aspect Control
This button is used to move through the different aspect ratios. The aspect options are Panasonic Auto, 16:9, 14:9, 4:3, Zoom1, Zoom2 and Zoom3. Panasonic Auto determines the best aspect ratio to use to fill your screen. It does this using a four-step process to determine if the picture being viewed is a widescreen picture. -
Page 17: Setup Menu
Setup Menu Press the SETUP Button. Move to your choice. Select the option to change, change settings or choose another menu. Press EXIT to leave the Setup menu. DVB Timer Programming Off Timer DVB tuner lock DVB Setup Teletext Flicker reduction Geomagnetic AV2 out Tuning Menu... -
Page 18: Guide
GUIDE The TV Guide displays the current programmes being transmitted - and what he next programme will be on each DVB station Press the Guide button. Pressing the Guide button repeatedly can access four separate guides. Choose from: All Services Favourites list Movies Analogue services. -
Page 19: Dvb Timer Programming
DVB Timer Programming For an external VCR to record DVB programmes, the integrated DVB system must be active to provide the signal. The Timer programming menu allows you to choose programmes that you wish to record. At the correct time, the DVB system will switch on and tune to the correct station (even if the TV is in standby mode). If the VCR is compatible with Q-Link or similar technologies (see page 28) you do not need to program the VCR - the DVB system will control the recording process. - Page 20 DVB Timer Programming Note Two minutes before the recording is due to start, a reminder will appear on screen: Press the OK button to remove the reminder from the screen. If you wish to cancel the recording, press the EXIT button. Notes: Thirty seconds before the recording is due to start the DVB system will tune to the correct station.
-
Page 21: Dvb Setup Menu
DVB Setup Menu The DVB setup menu provides access to DVB specific options. Note: If DVB transmissions cannot be received clearly, the DVB setup menu may not be available. Open the Setup menu Move to DVB setup Access DVB Setup menu Move to your choice Increase or decrease levels, set options or access further menus... -
Page 22: Favourites Setup
Favourites Setup The Favourites setup menu allows you to select your favourite programme positions and display them as a list In the TV Guide, to allow quick and easy access to the programs you watch most often. Open the Setup menu. Move to DVB setup. -
Page 23: System Update
System Update The System Update menu allows the DVB system to check that it has the latest software. If newer software Is available, it can be downloaded. Open the Setup menu. Move to DVB setup. Access DVB setup menu. Move to System Update. Access System Update. -
Page 24: Tuning Menu
Tuning Menu - Overview Open the Setup menu, Move to Tuning menu, Access Tuning menu. Move to your choice. Increase or decrease levels, set options or access further menus. Press the EXIT button to exit Auto Setup The Auto setup menu allows you to automatically retune the TV. - Page 25 Tuning Menu – Auto Setup The Auto setup menu will allow you to automatically retune the TV to your local stations. It is useful if you move to a different region. Open the Setup menu Move to tuning menu Access Tuning menu Move to Auto setup Access Auto setup You will receive a warning message...
- Page 26 Tuning Menu – Analogue manual tuning To add an analogue station: Open the Setup menu Move to Tuning menu Access tuning menu Move to Analogue manual tuning Access Analogue manual tuning Press one of the buttons to start tuning. You can tune in either direction.
- Page 27 Analogue manual tuning – Front panel controls Manual tuning of the analogue programme positions is available from the front panel controls. The Front panel controls are located under the flap on the front of the TV. Select an existing analogue programme position.
- Page 28 Tuning menu - Q-Link Download Q-Link allows the television to communicate with a compatible VCR. For Q-Link communication to work, the TV must be connected to a VCR with the "Q-Link", “NEXTVIEWLINK", "DATALOGIC", "EasyLink", "Megalogic" or "SMARTLINK" logo using a "fully wired" Scart cable between the AV2 socket of the television and the appropriate socket on your VCR.
- Page 29 Beware that if you press EXIT the DVB programme will be unlocked - switching to another DVB programme will spoil your intended recording. With a Panasonic Q-Link VCR connected, these additional features are available: TV / VCR Auto Power On If you insert a tape in the VCR and press the Play button whilst the TV is in 'Standby' mode, the TV will automatically switch On and select the AV2 input so that you can view the tape.
-
Page 30: Shipping Condition
Tuning Menu – Shipping condition Shipping condition allows you to reset the TV to its original condition, i.e. no channels tuned in. This is useful, for example, if you move to a different area when you will probably want the TV to tune itself to your new local stations. -
Page 31: Owner Id
Tuning Menu – Owner I.D. Owner I.D. allows you to enter a security code and address information so that in the unfortunate event of theft it will help the Police to determine the owner. Press the SETUP Button Move to Tuning Menu Access the Tuning Menu Move to Owner ID Option Access Owner ID... -
Page 32: Geomagnetic Correction
Geomagnetic Correction Using the Remote Control Open the Setup menu. Move to Geomagnetic. Access Geomagnetic. Adjust Geomagnetic setting until the lines appear to be parallel with the top of the tv. Using the Front Panel Controls Geomagnetic correction adjustment is available from the front panel controls. The Front panel controls are located under the flap on the front of the TV. -
Page 33: Teletext Operation
TELETEXT Operation Teletext is only available on certain broadcast channels. The time taken to display the pages and sub- pages is set by the teletext transmitter and not by the television. Teletext is also used for Closed Captioning of television programmes for the hearing impaired. Closed captions can be found on Teletext Page 801. - Page 34 TELETEXT Operation TV / Teletext mode Press the TEXT button. The screen will display the Teletext page. Press again when you wish to return to TV mode. Note: If you press the TEXT button while viewing a DVB station that is not transmitting teletext, press the EXIT button to return to normal viewing.
- Page 35 TELETEXT Operation News Flash When a news flash page has been selected, press SET UP, Yellow, to view the TV picture. When an update is received, the page number will be displayed on screen. Press the Yellow button to display the News Flash Press TEXT to return to normal TV operation.
-
Page 36: Vcr Installation
VCR Installation Your new TV is supplied with programme position '0' set to receive an RF signal from your VCR, although an AV connection is preferable. Please refer to page 40 for AV connections. However, if for some reason your VCR is tuned to a different RF channel then you will not receive any picture or sound from your VCR on programme position '0' of the TV. -
Page 37: Remote Control Vcr / Dvd Operation
Remote Control VCR / DVD Operation Button Function Play Starts the VCR playing. Rewind / Review Used to rewind the tape. Press during playback to watch the picture in reverse at high speed. Stop Used to stop the VCR. Pause / Still Press once to pause the tape during play. -
Page 38: Front Panel Connections
Front Panel Connections Headphones Use stereo headphones with 3.5mm Plug (Not included). When a headphone plug is inserted into the headphone socket the internal speakers will still operate. If someone has trouble hearing the television they can use the headphones and set the volume to a level they are comfortable with. -
Page 39: Connectors
Connectors AV1 / AV4 Scart socket Socket earth 21 CVBS out (video) 19 CVBS earth 17 P In 15 Earth 13 Y In 11 Earth 9 P In 7 Earth 5 Audio out ( L ) 3 Audio out ( R ) 1 Use AV1 or AV4 for YP inputs. -
Page 40: Rear Panel Connections
Rear Panel Connections Connecting a Standard VCR to the Television Most standard Videocassette Recorders use RCA type video and audio connectors. If your VCR has different type connectors please refer to the VCR instruction book for details. Use the supplied Scart adaptor and RCA cables (not supplied). -
Page 41: Audio Out
Rear Panel Connections Monitor Out The Monitor Out terminals reproduce the signals currently on the television screen. The on-screen signals could be a television programme or signals connected to one of the AV inputs. AUDIO OUT C I 1 C I 2 TO ACCESS COMMON INTERFACE SLOTS PLEASE REMOVE COVER... -
Page 42: Common Interface Module
Rear Panel Connections Common Interface Module The Common Interface Module menu provides access to software contained on Common Interface Modules. These can be inserted in the "CI1" and "CI2" slots located at the rear of the TV. IMPORTANT NOTES: Switch off the TV using the front panel switch before Inserting or removing a module. If you are Installing a TV software update, please follow the dedicated Instructions supplied with the module. -
Page 43: Pc Connection And Modem
PC Connection and Modem The PC Connection and Modem menus allow you to make adjustments to the communication settings for the SERIAL and MODEM ports. You may wish to refer to the operating instruction books for any external equipment before changing these settings. Open the Setup menu Move to DVB setup Access DVB setup menu... -
Page 44: Customer Information
If the answer to your problem is not in this list, determine the symptoms and make a few simple checks as shown on the next page. The location of the nearest service centre can be obtained from the Panasonic Customer Care Centre on 132600. -
Page 45: Warnings And Cautions
Customer Information Warnings And Cautions To keep your Panasonic Television in good working order please observe the following warnings and cautions. Please be careful with this television. Like all electrical equipment it can cause serious injury or damage if it is mistreated. -
Page 46: Troubleshooting
Customer Information Troubleshooting Picture Sound Snowy Picture Noisy Sound Multiple Image Normal Sound Interference Noisy Sound Normal Picture No Sound No Picture No Sound No Colour Normal Sound Scrambled Normal or Weak Sound Colour Patches Normal Sound Check Check aerial location, direction or connections. -
Page 47: Specifications
Receiving Systems Power Requirements Power Consumption Standby Consumption Chassis Tuning System Picture Tube Audio Output Headphone Socket Aerial Impedance AV Terminals Video / Audio Monitor Out Data connections Accessories Supplied Dimensions Weight Note: PAL B Ch1 to Ch69 PAL 525/60 Playback from Video Tape Recorders. - Page 48 Panasonic AVC Networks Australia Pty. Ltd. P.O. Box 326 Penrith NSW 2751 ABN: 25 000 611 389 Certified to International Quality Standard AS/NZS ISO9001 Certified to International Environmental Standard ISO14001 Printed in Australia TQB4A0158P...