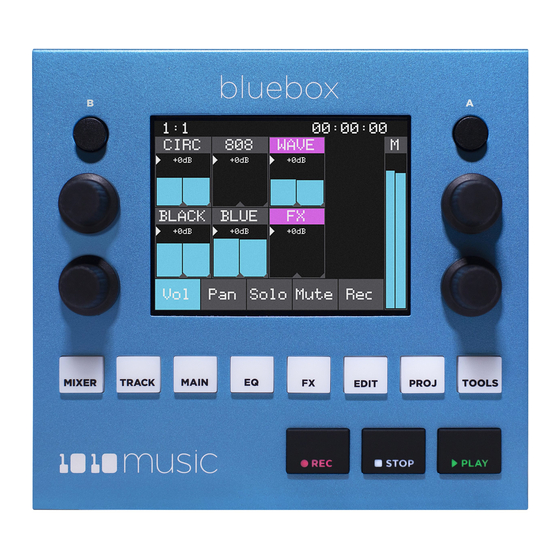
Table of Contents
Advertisement
Quick Links
Advertisement
Table of Contents

Summary of Contents for 1010music BlueBox
- Page 1 Bluebox V1.0.5 User Manual...
-
Page 2: Table Of Contents
Standard Power Outlet: USB Power Outlet: Input Connections Sleep Mode Put Bluebox in Sleep Mode: Wake Bluebox Up from Sleep Mode: Output Connections Meter Bridge Layout Set the Meter Bridge Layout: Mapping of Inputs to Tracks Map Inputs To Tracks:... - Page 3 Jan 7, 2021 Bluebox User Manual v 1.0.5 PROJ Mode Save Changes to the Current Project: Load a Different Project: Create a New Project: Rename a Project: Select a Tempo and Set up the Metronome: MIXER Mode Control One Setting for Multiple Tracks:...
- Page 4 MicroSD File Management Copy a Project or Make a Backup on Your Computer: MIDI Controller Mapping Control Bluebox Settings with a MIDI Controller: MIDI Clock Synchronization Setup Bluebox to Follow a MIDI Clock: Setup Bluebox to Send a MIDI Clock:...
-
Page 5: Welcome
Jan 7, 2021 Bluebox User Manual v 1.0.5 WELCOME Welcome to the Bluebox User Manual. If you want to get up and running quickly with bluebox, the Quick Start Guide will walk you through basic setup and the primary features. The Quick Start Guide was included in the package with your bluebox, and you can find it on our Bluebox Support page at: 1010music.com/blueboxdocs... -
Page 6: Setup
Bluebox stores all of your project settings and WAV files to microSD. Your bluebox ships with a microSD card. Before you can use bluebox, you will need to insert the microSD card, connect the bluebox to power, and connect the inputs and outputs. After that, you can setup your tracks, and adjust the gain to balance the levels of your inputs. -
Page 7: Input Connections
► You can take the microSD card out and reinsert while bluebox is powered up. Sleep Mode When you are done using bluebox, you can simply unplug it to turn it fully off, or you can put it into sleep mode. Put Bluebox in Sleep Mode: Press and hold the B button for 3 seconds. -
Page 8: Output Connections
Jan 7, 2021 Output Connections Use 3.5 mm TRS patch cords to connect bluebox’s stereo outputs to your speakers. You can also plug headphones directly into the PHONES output. Here are a few things to note about the bluebox outputs: NOTE: ►... -
Page 9: Mapping Of Inputs To Tracks
Jan 7, 2021 Bluebox User Manual v 1.0.5 Mapping of Inputs to Tracks You might have an instrument connected to input 1, but want it to be track 5. You might also want to split the stereo signal from input 3 to be controlled as two mono tracks on tracks 7 and 8 so you can adjust their settings independently. -
Page 10: Gain
At this point, when you send a signal to the input you should be able to hear it through the equipment connected to the bluebox output. You should see the meters on the meter bridge moving in response to the incoming signal. If you see the track meters moving but don’t... -
Page 11: Controls Overview
Bluebox User Manual v 1.0.5 CONTROLS OVERVIEW By now you probably want to get started using your bluebox. Buttons labeled A and B don’t really tell what you they do and they seem to be different on different screens. The... -
Page 12: Control Modes
Create new projects to store different sets of settings and WAV files. Keep track of your available space on your microSD card here. You TOOLS can also adjust the screen brightness and see which version of the bluebox firmware you are running. Page 12 of 50 Copyright 1010music LLC 2020... -
Page 13: Mixer Mode Vs Track Mode
Jan 7, 2021 Bluebox User Manual v 1.0.5 MIXER Mode vs TRACK Mode MIXER and TRACK mode both allow you to control the same settings, but they let you approach them from different perspectives. When should you use each one? When to Use MIXER Mode Use MIXER mode when you want to focus on one setting and control it for multiple tracks. -
Page 14: Display Overview
DISPLAY OVERVIEW Let’s give some names to the elements on the screen so we can talk about them. Now is also a good time to talk about the color conventions that bluebox uses to show the state of different tracks. -
Page 15: Proj Mode
Bluebox User Manual v 1.0.5 PROJ MODE After you have spent some time setting up bluebox, you can save your work to the project. You can have as many projects as can fit on the microSD card, and then you can get another microSD card, or archive files to your computer to make more room. -
Page 16: Save Changes To The Current Project
PROJ Mode Load a Different Project: Loading a project replaces all of the settings on bluebox with those saved in the project, including the list of WAV files for the project. Push PROJ and you will see the list of projects on the microSD card. -
Page 17: Create A New Project
Touch the ^ to toggle between upper and lower case letters. Touch Enter when you are done typing the new name. Bluebox will rename the project. The project folder on the microSD card will be updated to match. -
Page 18: Select A Tempo And Set Up The Metronome
Bluebox User Manual v 1.0.5 Jan 7, 2021 Select a Tempo and Set up the Metronome: Bluebox uses the tempo for some synchronized effects, the clock display, the metronome and synchronizing with external MIDI devices. Push PROJ. Push the B button to bring up the Project Configuration Screen. -
Page 19: Mixer Mode
Jan 7, 2021 Bluebox User Manual v 1.0.5 MIXER MODE Do you want to control one setting for multiple tracks at once? MIXER mode is the place to do that. MIXER mode and TRACK mode allow you to control the following settings for... - Page 20 Bluebox User Manual v 1.0.5 Jan 7, 2021 When you push the MIXER button, the meter bridge fills most of the screen, the Main output meter is along the right, and the Control Options buttons are along the bottom of the screen.
-
Page 21: Control One Setting For Multiple Tracks
Jan 7, 2021 Bluebox User Manual v 1.0.5 Control One Setting for Multiple Tracks: To control one setting for multiple tracks, you will need to select a control option in MIXER mode, and select a bank of tracks to map to the knobs. Then use knobs or touch to adjust the levels or toggle the settings. -
Page 22: Arm The Main Output For Recording Or Mute The Main Output
► As you move between control modes, the track selection will remain the same. ► When you leave MIXER mode and then come back, bluebox will remember which control options panel was open and go back to that. Arm the Main Output for Recording or Mute the Main Output: Push the MIXER button to bring up MIXER mode. -
Page 23: Track Mode
Jan 7, 2021 Bluebox User Manual v 1.0.5 TRACK MODE TRACK control mode is the place to go to focus on one track at a time. When you push the TRACK button, the meter bridge gets a little shorter to make room for the two banks of control knobs at the bottom of the display. -
Page 24: Change Settings For A Single Track
Bluebox User Manual v 1.0.5 Jan 7, 2021 Change Settings for a Single Track: To change settings for a track you will first select a track in TRACK mode. Then you use the knobs and touch gestures to change the levels and toggle the states of the settings. -
Page 25: Main Mode
Jan 7, 2021 Bluebox User Manual v 1.0.5 MAIN MODE MAIN mode is all about controlling the output levels. From here you can also access the Main Configuration screen where you can choose options like pre- or post-fader sends, and tweak the Compressor. -
Page 26: Configure Signal Routing And Compression Settings
Bluebox User Manual v 1.0.5 Jan 7, 2021 Configure Signal Routing and Compression Settings: Use the controls on the Main configuration screen to adjust the signal routing and the compressor settings. Push MAIN to enter Main mode. Push B to bring up the Main Configuration screen. - Page 27 Jan 7, 2021 Bluebox User Manual v 1.0.5 Here are the signal routing and compressor settings available on the Main Configuration Screen: Option Description Range of Values Choose which signal to send to the PHONES CUE Source Custom: the CUE mix output.
- Page 28 Bluebox User Manual v 1.0.5 Jan 7, 2021 Here are the rest of the Main Configuration screen settings: Option Description Range of Values Increase this number to give the compressor Lookahead 0 to 10 ms more time to identify the peaks and respond to them.
-
Page 29: Eq Mode
If it’s time to adjust the frequency response for each track, it’s time to use EQ Mode. With bluebox, you can adjust the frequency response for each of 4 nodes per track. You can also adjust the EQ for the overall output by selecting the Main output meter on the right.. -
Page 30: Adjust The Eq For A Track Or The Main Mix
Bluebox User Manual v 1.0.5 Jan 7, 2021 Adjust the EQ for a Track or the Main Mix: You will need to choose a track or the main mix, and then choose a filter band to adjust. Then select an EQ type for that filter band and adjust the corresponding settings. - Page 31 Bluebox User Manual v 1.0.5 Jan 7, 2021 Here are some more details about the different EQ Modes and parameters: EQ Mode Description Pass frequencies above the cutoff frequency, and progressively attenuate L Cut = frequencies below the cutoff frequency.
-
Page 32: Fx Mode
Jan 7, 2021 Bluebox User Manual v 1.0.5 FX MODE In FX mode you can adjust the settings for the Delay and Reverb effects. There is one global set of effects settings that are applied to the overall signal that has been routed to the effects channels. -
Page 33: Adjust Reverb And Delay Effects Settings
Choose whether the FX Mix is pre- or post-fader in the Main Configuration screen. Push FX. Bluebox will display the last FX view mode used. Push FX again to change the view mode if needed. Turn a knob to adjust the value of one of the on screen controls in the pink box. - Page 34 Jan 7, 2021 Bluebox User Manual v 1.0.5 Here are the available settings for the Delay effect: Delay Description Parameter Delay Time The amount of time between when the dry signal is received and when the first echo is heard. If Beat mode is on, the delay time will be expressed in musical increments.
- Page 35 Bluebox User Manual v 1.0.5 Jan 7, 2021 Here are the available settings for the Reverb effect: Reverb Description Parameter Size The size of the room simulated by the reverb algorithm. Larger sizes have a longer reverb time. Feedback How much of the wet reverb signal is sent back into the reverb buffer.
-
Page 36: Edit Mode
► If you want to configure an external MIDI controller to work with bluebox, you will also start that process by using the LEARN button in EDIT Mode. However, since this process crosses over several modes, we... -
Page 37: Make A Wav File Stop Playing
Play a WAV file for a Track: When you record a track, bluebox stores a WAV file for that track in the folder for the project on the microSD card. You can see the list of files in EDIT mode. By default, the most recent recording for a track is marked Active. -
Page 38: Add A File To A Project
► When you add a file to a project, the file does not move or get copied. It stays in its original folder. Bluebox simply adds a pointer to that file to the list of assets for the project. If that file gets deleted or moved, the link will be broken and the file will not be able to play. -
Page 39: Remove A Wav File From A Project
Rename a WAV File: When bluebox records a WAV file, the file name is <track number> + <track name> + <number>. For example, if you have renamed track 2 to DRUMS, the third recording for that track is named 02-DRUMS-003. You can rename it to help you keep track of the files. -
Page 40: Delete A Wav File From A Project
Jan 7, 2021 Bluebox User Manual v 1.0.5 Delete a WAV file from a Project: You can delete a file from the project and the microSD card to free up space. Push EDIT. Turn a knob or touch to select the file you want to remove from the project. -
Page 41: Tools Mode
Bluebox User Manual v 1.0.5 Jan 7, 2021 TOOLS MODE The tools screen has some valuable information that is easy to overlook: the available space on the microSD card, and the current firmware version. This is also where you can adjust the brightness of the screen. -
Page 42: Record And Play Wav Files
Bluebox User Manual v 1.0.5 RECORD AND PLAY WAV FILES With bluebox, you can record individual tracks and the Main mix to WAV files on the microSD card. You can record one track at a time while playing back other tracks to create a layered recording. -
Page 43: Record The Main Mix
ACTIVE, and make sure the track is not armed for recording. When you record a file on bluebox, it is mapped to the track used to record it. You can change this in EDIT mode. Push EDIT to see the list of files mapped to each track and the ACTIVE status of the WAV files. -
Page 44: Microsd File Management
The microSD card makes it easy to move files on and off of the bluebox. Take the microSD card out of bluebox by pressing it in until it springs back. Then you can use a USB or SD card adapter to put the card in your computer. You can then browse the files in standard file management tools. -
Page 45: Midi Controller Mapping
MIDI Learn mode on bluebox to map the controls to the bluebox settings. Connect your MIDI Controller to the MIDI Device input on the back panel of bluebox, or to the TRS MIDI IN jack on the front panel. Push EDIT. -
Page 46: Midi Clock Synchronization
Bluebox is designed to work together with other synthesizer gear. This includes sharing a clock signal in order to synchronize timing. Bluebox will display the clock at the top of the screen. You can configure the effects to synchronize with the clock, and you can turn on the metronome to hear the clock while you play. -
Page 47: Update Firmware
You will need to register for the 1010music forum (for free) to download the new firmware, put it on the microSD card, and then reboot bluebox while telling it to load new firmware. -
Page 48: Common Tasks
Bluebox User Manual v 1.0.5 COMMON TASKS The earlier parts of this document focused on how to use the different bluebox Control Modes. Here we will cover some of the same information from the perspective of how to do some common tasks. We will describe one quick way to do each task, but there may be other ways to do it as well. -
Page 49: How To Adjust A Track's Sends To Out 2 And Cue/Phones
Bluebox User Manual v 1.0.5 Jan 7, 2021 How to Adjust a Track’s Sends to Out 2 and CUE/Phones: Push TRACK. Touch the meter for the track you want to control. Push the A button until the pink knob focus ring is around the right control panel. -
Page 50: How To Send A Dry Track Signal To An External Device For Processing
Out 2. TRACK Mode Repeat steps 4, 5, and 6 for additional tracks as needed. LEARN MORE Check the bluebox support page on our website for updated user manuals and links to videos: Bluebox Support page: 1010music.com/blueboxdocs Look for how-to videos that show the bluebox in action on the 1010music YouTube page: youtube.com/c/1010music/playlists...


