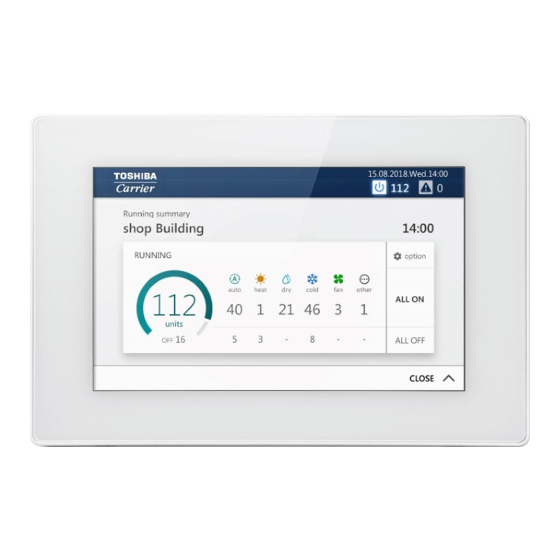
Table of Contents
Advertisement
Quick Links
Advertisement
Chapters
Table of Contents
Troubleshooting

Summary of Contents for Toshiba BMS-CT1280UL
- Page 1 Touch Screen Controller Model name: BMS-CT1280UL No. A10-1903-1...
-
Page 2: Table Of Contents
Contents Safety Precautions ............3 1 Product Overview . -
Page 3: Safety Precautions
Safety Precautions • This section explains safety precautions you must follow in order to prevent harm to the user and other persons and damage to property. • "Display Description" explains the classification of the degree of harm or damage that may occur if the unit is handled incorrectly, while "Symbol Description"... - Page 4 • If you have to inspect a circuit that is energized, for example, take precautions such as wearing rubber gloves to avoid direct contact with a live part Touching a live part may result in an electric shock. Risk of electric shock •...
-
Page 5: Product Overview
Product Overview 1-1. Function list Specifications Detailed specifications Power supply 120 V AC 60 Hz Operating temperature/ 32 to 104°F (0°C to 40°C), 10% to 90% RH (no dew condensation) humidity range H5.35″×W8.07″×D0.39″ (H136 mm×W205 mm×D10 mm)(+3.15″ (+80 mm)) Dimensions: inch (mm) (Embedded dimensions shown in parenthesis) 2.95 lb (1.34 kg) (Touch Screen Controller) Mass... - Page 6 Function list Key Features Key Features Main unit 8 inputs ON/OFF Inputs DIO interface 8 inputs x 4 units Setting mode Power pulse measurement Set temp. Demand Interlocking Fan speed settings External input Security Interlocking Swing ON Functions Stop Interlocking Local remote controller operation lock/unlock Operation Interlocking Ventilation →...
- Page 7 1-2. Air conditioner control monitoring This section explains the basic setting method for operation Start/Stop and air conditioning, the setting method for the operation schedule, and the confirmation method for the overall air conditioning system. Start/Stop Operation Overall air conditioning system operation method Tap [ -(1)] or [ -(2)]...
- Page 8 Group unit operation method Scroll the home screen to display the group you want to change the settings for, then tap Tap [ -(1)] or [ -(2)] -(1) -(1) -(2) -(2) Check the contents of the message and tap [ -(1)] -(1) -(1)
- Page 9 When the screen on the left appears, check the contents of the message and tap [ -(1)] or [ -(2)] * All group air conditioners and ON/OFF equipment turn ON or OFF. -(2) -(2) -(1) -(1) * About confirmation pop-up selection Group General purpose External device...
- Page 10 Change the Air Conditioning Settings (ON/OFF/Mode/Wind direction/Fan Speed/Set temp.) Group unit operation method Scroll the home screen to display the group you want to change the settings for, then tap Tap [ -(1)] The batch settings screen is displayed. -(1) -(1) Change settings Example: When changing the operation status settings...
- Page 11 Name Functions Wind direction to switch to the following. ● NOTE Depending on the connected model, items that cannot be set are not displayed. Fan Speed to switch to the following. ● NOTE • For models with limited fan speed setting range, this is changed to the values that can be set for each model.
- Page 12 Check the contents of the message and tap [ -(1)] -(1) -(1) When the screen on the left appears, check the contents of the message and tap [ -(1)] or [ -(2)] * The settings of the entire group are changed. -(2) -(2) -(1)
- Page 13 Air conditioner unit operation method ● NOTE To change the settings, it is necessary to set to the operation status. (P.9) Scroll the home screen, display the air conditioner you want to change the settings for, then tap the switch Change settings Name Functions...
- Page 14 Name Functions Fan Speed Tap to switch to the following. ● NOTE Fan speeds that cannot be set are not displayed. Set temp. to change the set temperature. ● NOTE • If the operation mode is FAN, the temperature cannot be set. •...
- Page 15 1-3. Scheduled functions Set the Operation Schedule You can configure the air conditioners or the ON/OFF unit with a “Week Schedule”, through which settings such as operation start/stop are changed depending on the specified time for any day from Sunday to Saturday, or a “Particular Timer setting”, through which settings are changed for special days such as national holidays or special holidays.
- Page 16 Individual control screen The schedule set for the air conditioner or ON/OFF unit being displayed is displayed on a 24-hour time scale. Functions You can switch the display in day-of-week units. Displays the setting screen of Particular Timer setting. Displays the setting screen of Week Schedule. is displayed at the times when the schedule is set.
- Page 17 Create a new Week Schedule In a Week Schedule, you can set: • Start time • Day(s) of the week • Air conditioner(s) or ON/OFF unit • ON/OFF Schedule settings can be applied from either the group screen or the individual control screen. In the following procedure, the individual control screen is used to explain.
- Page 18 Select the air conditioner(s) or ON/OFF unit for setting the schedule and tap [ -(1)] You cannot select a model that has already been scheduled at the same time. -(1) -(1) Tap the check box of [ -(1)] and set it to , then select -(2)] or [ -(3)] and tap [...
- Page 19 Create a new Particular Timer setting In a Particular Timer setting, you can register special days, such as national holidays and special holidays, to configure a special schedule that differs from the Week Schedule. Schedules can be configured from the group screen or the individual control screen. The following procedure is explained using the individual control screen.
- Page 20 Tap or flick to set the start date, and then tap [ -(1)] -(1) -(1) Tap the check box of [ -(1)] and set it to , then select [ (2)] or [ -(3)] and tap [ -(4)] You can only set [ON/OFF] here. -(1) -(1) -(2)
- Page 21 Change the Operating Schedule The operating schedule settings can be changed from the [Menu] button, the group screen, or the individual control screen. There are two types of operating schedules: Week Schedule and Particular Timer setting. The following procedure is explained using the individual control screen. ●...
- Page 22 Scroll the screen and tap the value of the item you want to set. After changing the setting, tap [OK] See "Setting items list" (P.25) for the items that can be configured.
- Page 23 Change the details of the Particular Timer setting Tap [ -(1)] on the group screen or the individual control screen -(1) -(1) Tap [ -(1)] -(1) -(1) of the schedule you want to modify Tap [ -(1)] to switch to the Assign screen -(1) -(1) Modify the target air conditioner(s) or ON/OFF unit, then...
- Page 24 Tap the date you want to configure, modify the settings, -(1) -(1) and then tap [ -(1)] of the schedule you want to modify of the time you want to modify Scroll the screen and tap the value of the item you want to set.
- Page 25 Setting items list Setting Items Setting Procedure Time setting [Start date] Tap or flick to change the time. Day of the week setting [week] Set the check box(es) of the day(s) of the week on which you want to execute the schedule ●...
- Page 26 Setting Items Setting Procedure Return Back settings [Return Back] An energy saving function whereby if you temporarily change the set temperature to one which increases the load, you can automatically return to the energy saving set temperature after a certain time has elapsed. For example, if you set COOL to 82°F/30 minutes, then if the set temperature is set to below 82°F, the Unit will return to 82°F 30 minutes after the change.
- Page 27 Delete the operation schedule You can delete the schedule from either the group screen or the individual control screen. In the following procedure, the individual control screen is used. Tap [ -(1)] on the group screen or individual control screen -(1) -(1) Tap [...
- Page 28 1-4. External I/O Number of points The external input has the following number of input points. Equipment Input/Output Number of points External input 8 points Main unit External output 4 points External input 8 points DIO I/F 1 External output 4 points External input 8 points...
- Page 29 Input/Output I / O Function Functions Settings At ON, displays the associated • a contact (ON at signal input, OFF at release)/ Alarm monitoring b contact (OFF at signal input, ON at release) external equipment as Alarm Input Control of external detected status, and at OFF, equipment displays it as No alarm.
- Page 30 1-5. Power distribution system “Report Creation Software” is software that creates monthly reports based on the operation results of individual air conditioning units within the air conditioning control system. The software also includes electrical power distribution and charge calculation functions. The electrical power distribution function distributes the amount of electricity used for each air conditioner, based on the power meter pulse-integrated value measured in the air conditioning control system.
- Page 31 1-6. Data Analyzer Function outline This software displays a history graph of operating power consumption or time of air conditioners managed with Air Conditioning Control System. Comparison with previous data of the same conditioner, operating data of another air conditioner, floor, tenant, or other group units allows you to visually check the operating efficiency of the air conditioner.
- Page 32 1-7. Remote monitoring Settings for Remote Monitoring with a PC You can monitor and control the Unit by accessing it from a PC. This section explains the settings for the Unit and the PC. Please see "9. Remote monitoring using a PC" (Owner’s Manual P.74) for the system diagram and the PC operating environment. ●...
- Page 33 Install the software Open the web browser of your PC Access "http://[server name or IP address]/touchscreencontroller/[language code]/ download.html" Server name or IP address : For the IP address, enter the value set in step of "Unit settings" (P.32). Language code : Enter the following value according to the language.
- Page 34 Remote monitoring using a PC You can monitor and control the Unit by accessing it from a PC. This section explains the system diagram and the operating environment. For settings, etc., see "Settings for Remote Monitoring with a PC" (P.32). ●...
- Page 35 Click [ -(1)] -(1) -(1) Logout Click [ -(1)] You are logged out from the Remote Control Software. -(1) -(1) Exit Remote Control Software Tap [ -(1)] -(1) -(1) Tap [ -(1)] Exit the Remote Control Software. -(1) -(1)
-
Page 36: System Configuration
Up to 8 points can be (Group65 to 128) Maximum number input Electric power of input points can meter BMS-CT1280UL be up to 8 points DI/DO Input maximum 8 points, External device in total RS-485 output maximum 4... - Page 37 2-2. Outline drawing Outline drawing Air Conditioning Control System Unit: inch (mm) 7.13" (181) 0.39" 0.39" (10) (10) 3.15" (80) 3.15" (80) 8.07" (205) 7.5" (190.4) 0.23" (5.8) 0.23" (5.8) 5.98" (152) M3 nut 0.79" (20) ø0.18" (ø4.5) ø0.18" (ø4.5) 0.79"...
-
Page 38: Initial Settings
Initial Settings 3-1. Create local information When using the template function of the setting file creation software (1) Start the setting file creation software, select [Tool] - [Output Template] - [Touch Screen Controller(CT128series)], and output the template file. (2) Fill in each item of "Building Name" "IP Address" "Air Conditioner Information" and "Digital I/O Relay Interface"... - Page 39 When not using the template function of the setting file creation software (1) Start the setting file creation software. Select [New] - [Touch Screen Controller(CT128series)], Input each item entered in the work of "” into the setting file creation software settings screen. *When using centralized controllers in combination (up to 8 units) When using centralized controllers in combination including the Unit within the same TCC-LINK, apply the following settings.
- Page 40 3-4. Setting up by the controller only With this controller (software version 10.1.7.0 and later), air-conditioning units can be registered and area names and other settings below can be configured without using the setting file creation software that is required for conventional setup.
- Page 41 Starting the service settings -(1) -(1) -(1)] appears. Scroll through the menu list and tap [ -(1)] The Information screen appears. -(1) -(1) Tap and hold the lower left and lower right of the Information screen at the same time for about five seconds After the sections that were tapped and held turn green, tap return to the menu.
- Page 42 3-6. Communication settings The communication settings of TCC-LINK (DS25) can be changed. To change the settings, start the service settings using "3-5.Starting/exiting the service settings" (P.40). Changing the communication settings Tap [ -(1)] of the [Service settings] items -(1) -(1) -(1) -(1) In [...
- Page 43 Confirmation of power pulse Tap [ -(1)] of the [Service settings] items -(1) -(1) At the communication settings screen, swipe the empty space at the bottom from left to right The confirmation screen for power pulse signals appears. Power pulse signal confirmation screen update IF number S tatus...
- Page 44 3-7. Central management address Setting Using the [Central management address Setting], the central management addresses and setting file of the indoor units can be configured and changed. To change the settings, start the service settings using "3-5.Starting/exiting the service settings" (P.40). ●...
- Page 45 Using [ -(1)], tap the Central management address to be configured or changed -(1) -(1) ● NOTE A blue vertical line appears to the left of the selected Central management address. Tap [ -(1)] The Central management address of the selected indoor unit is configured.
- Page 46 Automatic assignment Central management addresses can be assigned automatically to all indoor units. Following section explains the automatic assignment procedure. Tap [ -(1)] of the [Service settings] items -(1) -(1) The following message appears: [Rebooting is necessary when it is executed. Is it OK?] -(1) -(1) Tap [...
- Page 47 Tap [ -(1)] -(1) -(1) The configured content is confirmed.
- Page 48 Reacquisition The connection information of the indoor units can be re-acquired. Following section explains the reacquisition procedure. Tap [ -(1)] of the [Service settings] items -(1) -(1) The following message appears: [Rebooting is necessary when it is executed. Is it OK?] -(1) -(1) Tap [...
- Page 49 Tap [ -(1)] -(1) -(1) The configured content is confirmed.
- Page 50 Setting file information A setting file can be created based on acquired indoor unit connection information. Indoor units can be registered without using the setting file creation software during installation of this controller, expansion of indoor units, or relocation of equipment. Following section explains the procedure to create or change the setting file.
- Page 51 The following message appears: [Rebooting is necessary when it is executed. Is it OK?] -(1) -(1) Tap [ -(1)] Automatic registration configuration is started. (This takes about five minutes.) <Indoor unit automatic registration selection items> Item Content • Initialize settings and create a setting file based on connection information. Initialize settings and create new •...
-
Page 52: Troubleshooting
Troubleshooting Phenomenon Question Confirmation items The LCD does not display. Is the power turned on? Check that the power is not turned off by the breaker or the like. There is a green LED at the lower rear of the main unit and a green LED on the AC adapter that indicate that power is being supplied. - Page 53 Phenomenon Question Confirmation items The air conditioner doesn't Is demand control turned on? Demand control suppresses the capability of the outdoor unit in cool. The air conditioner order to reduce power consumption. Therefore, it may take time to doesn't heat. reach the set temperature.
- Page 54 Software. the Remote Control Software storage Carrier Corporation). location? Right-click on the TOSHIBA Carrier Corporation folder, select the [Properties] - [Security] Name, click the "Edit" button and check [Allow] for [Full control] under different settings. The schedule setting changes Are you trying to change the schedule To change the schedule settings, please set only one of either the have not been reflected.
-
Page 55: Service Parts
Service Parts Component name Component code Overview Q'ty Power adapter 4316V581 Power supply adapter for Touch Screen Controller... -
Page 56: Installation Manual
Installation Manual... - Page 57 Air Conditioning Control System (Touch Screen Controller) Installation Manual Model name: BMS-CT1280UL • Save These Instructions! ENGLISH...
- Page 58 Air Conditioning Control System (Touch Screen Controller) Installation Manual •Thank you for purchasing the TOSHIBA air conditioning control system. •Please read this installation manual carefully before installation, and perform the work only in the correct manner. Contents 1 Precautions for safety ..........3 2 Specifications .
-
Page 59: Precautions For Safety
Air Conditioning Control System (Touch Screen Controller) Installation Manual Precautions for safety • Read these “Precautions for safety” carefully before installation. • The precautions described below include important items regarding safety. Observe them without fail. Understand the following details (indications and symbols) before reading the body text, and follow the instructions. •... - Page 60 Air Conditioning Control System (Touch Screen Controller) Installation Manual CAUTION • Do not install in the following locations: Locations where combustible gas may leak Locations with high humidity or water Dusty locations Locations in direct sunlight and locations subject to high temperatures Locations within 3.28′...
-
Page 61: Specifications
Air Conditioning Control System (Touch Screen Controller) Installation Manual Specifications Product name Touch Screen Controller Model Name BMS-CT1280UL Power supply 120 V AC 60 Hz Up to 128 units Indoor unit (TCC-LINK 1 maximum 64 units, TCC-LINK 2 maximum 64 units) - Page 62 Air Conditioning Control System (Touch Screen Controller) Installation Manual Power adapter 59.05"±0.78" 4.33"±0.01" 1.24" (1500.0±20.0) (110.0±0.5) (31.5) FERRITE AS REQUIRED 1.29"±0.01" 1.18"± 0.19" (33.0±0.5) (30±5) (29.6±0.5) 1.16"±0.01" WIRE NO:1185 0.01" (0.5) GAUGE:16AWG (BLACK) Ø1/2" (Ø12.0) 78.74"±1.96" SPEC LABEL Ø7/32" (2000±50) (Ø5.5) Ø3/32"...
- Page 63 Air Conditioning Control System (Touch Screen Controller) Installation Manual Before Installation Confirm that all the parts listed below are included in the package. Included Items Component name Quantity Remarks Main unit Power adapter Power cable Owner’s Manual Installation Manual <Included Items>...
-
Page 64: Installation
Air Conditioning Control System (Touch Screen Controller) Installation Manual Installation CAUTION • Do not wire communication lines or input/output wiring next to power supply wiring, etc., or house them in the same metal pipe. Doing so may result in failure. •... -
Page 65: 3-1-2. When Installing From The Rear
Air Conditioning Control System (Touch Screen Controller) Installation Manual 3-1-2. When Installing from the Rear Main unit box Panel Air conditioning control system to wall, etc. fixing hole dimensions Hole dimensions to drill in wall Unit: inch (mm) 7.95" (202) 0.23"... -
Page 66: 3-2. Attaching The Power Adapter
Air Conditioning Control System (Touch Screen Controller) Installation Manual 3-2. Attaching the Power Adapter The power adapter can be installed on a flat surface or on a wall. Do not install it in any other orientation. Fix with the attached binding band and double-sided tape. Installation not allowed Installation allowed * Install so that the power cable that connects... -
Page 67: 3-3. Power, Signal, And Earth Line Connections
Air Conditioning Control System (Touch Screen Controller) Installation Manual 3-3. Power, Signal, and Earth Line Connections Connect the power, signal and earth lines to the specified terminal blocks. REQUIREMENT Attach round crimp terminals to all TCC-LINK 1, TCC-LINK 2, and RS-485 wiring, and tighten the screws securely. After tightening, check that the wiring cannot come out. - Page 68 Air Conditioning Control System (Touch Screen Controller) Installation Manual TCC-LINK communication line stripping RS-485 cable wire stripping length Digital I/O cable stripping length Unit: inch (mm) length 0.24" (6) 1.38" (35) 1.38" (35) 1.38" (35) 2.17" (55) Attach a round crimp terminal to each wire of the power line and Loosen the screws with a screwdriver, insert the digital I/O cable, signal line.
- Page 69 Air Conditioning Control System (Touch Screen Controller) Installation Manual Connection to External Devices Example of connection to external equipment which is connected to digital input/output terminal. Air conditioning control system side External device side Name Item I/O conditions Terminal name Circuit example I/O conditions State...
- Page 70 Air Conditioning Control System (Touch Screen Controller) Installation Manual Wiring connections This section shows wiring connection examples with the indoor units, power meter interface, digital I/O interface, and remote monitoring PC. Air conditioning unit group settings • Indoor units can be set together for each group unit. •...
- Page 71 Network Configuration Guide...
- Page 72 Network Configuration Guide Touch Screen Controller Model name: BMS-CT1280UL English...
- Page 73 Touch Screen Controller Network Configuration Guide 3) Click [Network and Sharing Center]. (Fig.2) Never connect the Touch Screen Fig.2 Controller to the Internet. We assume no responsibility for any problems resulting from connection to the Internet. Prohibited Only local area connection is allowed for the Touch Screen Controller.
- Page 74 Touch Screen Controller Network Configuration Guide 6) Select the “Internet Protocol Version 4 (TCP/ 3-2. Setting browser IPv4)” checkbox, and click [Properties]. (Fig.5) <Internet Explorer> Fig.5 1) Start Internet Explorer. 2) Click the [Tools] button. 3) Choose “Internet Options” from the pull-down menu.
- Page 75 Touch Screen Controller Network Configuration Guide 6) Clear the “Use a proxy server for your LAN” checkbox (Fig.3) or select the “Bypass proxy server for local addresses” checkbox (Fig.4), and then click [Advanced]. Fig.3 Fig.4 Add “192.168.2.80” to the “Do not use proxy server for addresses beginning with:”...
- Page 76 Owner's Manual...
- Page 77 Air Conditioning Control System Touch Screen Controller Model Name BMS-CT1280UL ● Thank you for purchasing this air conditioning control system. ● In order to use this product safely and correctly, please read this operation manual carefully before use and make sure that you fully understand the contents.
- Page 78 Touch Screen Controller Owner's Manual Contents 1 Quick Start Guide ......... . . 6 2 Safety Precautions .
- Page 79 Touch Screen Controller Owner's Manual Change the Air Conditioning Settings (ON/OFF/Mode/Wind direction/Fan Speed/Set temp.) ....28 Group unit operation method ........... 28 Air conditioner unit operation method .
- Page 80 Touch Screen Controller Owner's Manual Add/change Power peak cut schedule ........60 Delete an Power peak cut schedule .
- Page 81 Touch Screen Controller Owner's Manual 14 Warranty and after-sales service ......86 About the Warranty ..........86 About After-Sales Service .
-
Page 82: Quick Start Guide
Touch Screen Controller Owner's Manual Quick Start Guide Basic Usage To start/stop the air conditioner(s) "Start/Stop Operation" (P.25) To change the set temperature "Change the Air Conditioning Settings (ON/OFF/Mode/Wind direction/Fan Speed/Set temp.)" (P.28) To change the Mode (Cool/Heat/Auto/Dry/Fan) ... -
Page 83: Safety Precautions
WARNING Installation Precautions Ask the dealer from whom you purchased Use a designated TOSHIBA air conditioner. the unit or a professional for installation Please use a designated TOSHIBA air work. conditioner. Using products other than... - Page 84 Touch Screen Controller Owner's Manual CAUTION Installation Precautions Do not install in areas with high humidity or Do not install in direct sunlight or near heat vibration. sources. Doing so may cause a failure. Doing so may cause a failure. Check the Check the installation...
-
Page 85: Operating Method And Screen Structure
Touch Screen Controller Owner's Manual Operating method and screen structure Touch Panel Operation Method Explains the basic touch panel operation method. Drag Touch your finger lightly on the screen and release it Tap an object on the screen, hold your finger down, and immediately. -
Page 86: Screen Structure
Touch Screen Controller Owner's Manual Screen Structure The main screen structures used by this Unit are as follows. The screen can be switched by tapping (or flicking in some cases). ■ Batch ON/OFF screen ■ Alarm history screen ■ Home Menu ■... -
Page 87: Before Usage
Touch Screen Controller Owner's Manual Before Usage Air Conditioning System Configurations The system configurations that this Unit can control are as follows: Set all air conditioners at once. 128 groups, up to a total of 128 units Group 65 Group 1 Group 66 Group 2 Group 67... -
Page 88: Control Target Devices
Touch Screen Controller Owner's Manual Control Target Devices In this Unit, the following devices can be controlled and monitored. Device names shown in this manual Target devices • Multi air conditioners for buildings Air conditioner (Ceiling cassette, ceiling embedded, ceiling hanging, air to air heat exchanger with coil, etc.) You can set air conditioning and •... -
Page 89: About The Main Screens
Touch Screen Controller Owner's Manual About the Main Screens This section explains the home screen and the [CONTROL] tab of the group screen/individual control screen. ● NOTE The language and display colors of the screen differ depending on the language and theme settings. The screens shown in the manual use the [English] language setting and the [Type A] theme setting. - Page 90 Touch Screen Controller Owner's Manual Name (Icon) Functions Header area It is displayed even on screens other than the home screen. The operation content is common to each screen. Menu button ( Tap to display the menu. You can display various reports and detailed settings for the Unit. ●...
- Page 91 Touch Screen Controller Owner's Manual Name (Icon) Functions Switch The air conditioner or ON/OFF unit switch registered in each group is displayed, and the name is displayed below the switch. Displays the operation status of the air conditioner(s). means operating state. The set temperature is displayed on the left and the operation mode is displayed on the right.
-
Page 92: Group Control Screen ([Control] Tab)
Touch Screen Controller Owner's Manual Group control screen ([CONTROL] tab) How to display the screen Scroll the home screen to display the group you want to change the settings for, then tap ● NOTE You can jump to another group in the drop-down menu displayed by tapping the group name. -
Page 93: Screen Description
Touch Screen Controller Owner's Manual Screen description -(1) -(1) -(2) -(2) -(3) -(3) Name (Icon) Functions Group name Displays the name of the currently displayed group. Tap to display the drop-down menu. You can switch the display to the individual control screen for another air conditioner or ON/OFF unit registered in the group. -
Page 94: Individual Control Screen ([Control] Tab)
Touch Screen Controller Owner's Manual Individual control screen ([CONTROL] tab) How to display the screen Scroll the home screen, display the air conditioner or ON/ OFF unit that you want to change the settings for, then tap the switch The [CONTROL] tab of the individual control screen is displayed. -
Page 95: Screen Description
Touch Screen Controller Owner's Manual Screen description -(1) -(1) -(2) -(2) -(3) -(3) Each display is an example of the screen in the case of an air conditioner. The display contents varies with use environment settings. Name (Icon) Functions Group name The name of the air conditioner or ON/OFF unit currently displayed is shown. - Page 96 Touch Screen Controller Owner's Manual ● NOTE • For ON/OFF unit, only configurable items are displayed. Icons are displayed only when they are registered. (P.65) • If an error occurs, an alarm code is displayed. Operation other than operation ON/OFF is not possible. •...
-
Page 97: Perform Initial Settings
Touch Screen Controller Owner's Manual Perform initial settings Unit Settings Have service personnel perform the following work. Check the installation and wiring of the main unit Follow the installation instructions to complete the installation and wiring work. Check the wiring between the remote controller, indoor unit, and outdoor unit Check that the address from the remote controller to the Unit is correct, and switch ON/OFF, Cool/Heat and confirm that operation is normal. -
Page 98: Unit Settings
Touch Screen Controller Owner's Manual Unit settings Set the user account for remote operation (P.66) Set the IP address (P.69) Set a destination to send email to when an alarm occurs (P.70) PC settings Settings IP address/ Set it to be the same network as the Unit. Subnet mask (For details, see the “Network Configuration Guide”.) (Example: the Unit 192.168.2.80/PC 192.168.2.90/subnet 255.255.255.0) -
Page 99: Install The Software
Touch Screen Controller Owner's Manual Install the software Open the web browser of your PC Access "http://[server name or IP address]/touchscreencontroller/[language code]/ download.html" Server name or IP address : For the IP address, enter the value set in step of "Unit settings" (P.22). Language code : Enter the following value according to the language. -
Page 100: Settings When Using Report Creation Software
Touch Screen Controller Owner's Manual Settings when Using Report Creation Software By using the Report Creation Software, you can easily check/output reports (monthly report/daily report) for electric power allocation summed by the Unit with a PC. When using the Report Creation Software, apply the following settings. ●... -
Page 101: Basic Usage
Touch Screen Controller Owner's Manual Basic Usage This section explains the basic setting method for operation Start/Stop and air conditioning, the setting method for the operation schedule, and the confirmation method for the overall air conditioning system. Start/Stop Operation Overall air conditioning system operation method Tap [ -(1)] or [ -(2)]... -
Page 102: Group Unit Operation Method
Touch Screen Controller Owner's Manual Group unit operation method Scroll the home screen to display the group you want to change the settings for, then tap Tap [ -(1)] or [ -(2)] -(1) -(1) -(2) -(2) Check the contents of the message and tap [ -(1)] -(1) -(1) -
Page 103: Operation Method In Units Of Air Conditioner Or On/Off Unit
Touch Screen Controller Owner's Manual When the screen on the left appears, check the contents of the message and tap [ -(1)] or [ -(2)] * All group air conditioners and ON/OFF equipment turn ON or OFF. -(2) -(2) -(1) -(1) * About confirmation pop-up selection Group... -
Page 104: Change The Air Conditioning Settings (On/Off/Mode/Wind Direction/Fan Speed/Set Temp.)
Touch Screen Controller Owner's Manual Change the Air Conditioning Settings (ON/OFF/Mode/Wind direction/Fan Speed/Set temp.) Group unit operation method Scroll the home screen to display the group you want to change the settings for, then tap Tap [ -(1)] The batch settings screen is displayed. -(1) -(1) Change settings... - Page 105 Touch Screen Controller Owner's Manual Name Functions Wind direction to switch to the following. ● NOTE Depending on the connected model, items that cannot be set are not displayed. Fan Speed to switch to the following. ● NOTE • For models with limited fan speed setting range, this is changed to the values that can be set for each model.
- Page 106 Touch Screen Controller Owner's Manual Check the contents of the message and tap [ -(1)] -(1) -(1) When the screen on the left appears, check the contents of the message and tap [ -(1)] or [ -(2)] * The settings of the entire group are changed. -(2) -(2) -(1)
-
Page 107: Air Conditioner Unit Operation Method
Touch Screen Controller Owner's Manual Air conditioner unit operation method ● NOTE To change the settings, it is necessary to set to the operation status. (P.27) Scroll the home screen, display the air conditioner you want to change the settings for, then tap the switch Change settings Name Functions... - Page 108 Touch Screen Controller Owner's Manual Name Functions Fan Speed Tap to switch to the following. ● NOTE Fan speeds that cannot be set are not displayed. Set temp. to change the set temperature. ● NOTE • If the operation mode is FAN, the temperature cannot be set. •...
-
Page 109: Set The Operation Schedule
Touch Screen Controller Owner's Manual Set the Operation Schedule You can configure the air conditioners or the ON/OFF unit with a “Week Schedule”, through which settings such as operation start/stop are changed depending on the specified time for any day from Sunday to Saturday, or a “Particular Timer setting”, through which settings are changed for special days such as national holidays or special holidays. -
Page 110: Individual Control Screen
Touch Screen Controller Owner's Manual Individual control screen The schedule set for the air conditioner or ON/OFF unit being displayed is displayed on a 24-hour time scale. Functions You can switch the display in day-of-week units. Displays the setting screen of Particular Timer setting. Displays the setting screen of Week Schedule. -
Page 111: Create A New Week Schedule
Touch Screen Controller Owner's Manual Create a new Week Schedule In a Week Schedule, you can set: • Start time • Day(s) of the week • Air conditioner(s) or ON/OFF unit • ON/OFF Schedule settings can be applied from either the group screen or the individual control screen. In the following procedure, the individual control screen is used to explain. - Page 112 Touch Screen Controller Owner's Manual Select the air conditioner(s) or ON/OFF unit for setting the schedule and tap [ -(1)] You cannot select a model that has already been scheduled at the same time. -(1) -(1) Tap the check box of [ -(1)] and set it to , then select -(2)] or [...
-
Page 113: Create A New Particular Timer Setting
Touch Screen Controller Owner's Manual Create a new Particular Timer setting In a Particular Timer setting, you can register special days, such as national holidays and special holidays, to configure a special schedule that differs from the Week Schedule. Schedules can be configured from the group screen or the individual control screen. The following procedure is explained using the individual control screen. - Page 114 Touch Screen Controller Owner's Manual Tap or flick to set the start date, and then tap [ -(1)] -(1) -(1) Tap the check box of [ -(1)] and set it to , then select [ (2)] or [ -(3)] and tap [ -(4)] You can only set [ON/OFF] here.
-
Page 115: Monitor The Overall Air Conditioning System
Touch Screen Controller Owner's Manual Monitor the Overall Air Conditioning System To check the operation status of the overall air conditioning system, tap to display the batch ON/OFF screen. To check the alarm occurrence status, tap to display the alarm history screen. ■... -
Page 116: Various Functions
Touch Screen Controller Owner's Manual Various Functions This section explains detailed settings on the [CONTROL] tab, how to change the schedule on the [SCHEDULE] tab, and how to check the power usage on the [GRAPH] tab. Local Remote Controller Lock You can restrict operation of the local remote controllers that belong to each air conditioner. - Page 117 Touch Screen Controller Owner's Manual ● NOTE When local remote control operation is prohibited, if there is a power failure, the local remote control prohibited status will be cancelled when the power returns. Ask service personnel if you want to continue the local remote control prohibited status after returning from a power failure. ●...
-
Page 118: Set Operation Details
Touch Screen Controller Owner's Manual Set Operation Details You can check the current settings of the air conditioner(s) or ON/OFF unit, and set the details of the operation method. Display the [CONTROL] tab of the air conditioner(s) or ON/OFF unit whose setting you want to change (P.18) When changing in group units, display the batch settings screen (P.28) In the following procedure, the individual control screen is used to explain. - Page 119 Touch Screen Controller Owner's Manual To change, tap to display the settings screen, then tap [OK] after changing the settings For details on the confirmation/setting contents of each item, refer to the following. The items displayed depend on the model and state. Reference Function Name Overview...
-
Page 120: Turn On/Off The Ventilation Function (Ventilation → On/Off)
Touch Screen Controller Owner's Manual Turn ON/OFF the ventilation function (Ventilation → ON/OFF) You can turn ON/OFF the operation of the ventilator connected to the air to air heat exchanger(s) or air conditioner(s). ● NOTE Displayed when a configurable model is connected. Set Ventilation Mode (Ventilation →... -
Page 121: Check The Output Status Of The Air Conditioner(S) (Power Level)
Touch Screen Controller Owner's Manual Check the output status of the air conditioner(s) (Power Level) You can check how much power the air conditioner is using for operation. ● NOTE Displayed in the case of a compatible air conditioner. Check the indoor temperature detected by the outdoor unit (Outdoor temp.) You can check the temperature inside the room detected by the outdoor unit. -
Page 122: Control Air Conditioner Power (Energy Saving Ratio [%])
Touch Screen Controller Owner's Manual Control air conditioner power (Energy saving ratio [%]) An energy saving function whereby you can operate the air conditioner with suppressed cooling/heating power. Release: Save Mode is not performed. Max.: Operate with the highest save rate. Operate at 50% save rate. -
Page 123: Change To Energy Saving Temperature (Eco Temperature Shift)
Touch Screen Controller Owner's Manual Change to energy saving temperature (Eco Temperature Shift) An energy saving function that changes (shifts) the set temperature according to the current operation mode as follows. Operation Mode Set Temperature Shift Width Cool/Dry Current set temperature +2°C shift (About +4°F) Heat Current set temperature -2°C shift (About -4°F) Auto/Fan... -
Page 124: Change The Operating Schedule
Touch Screen Controller Owner's Manual Change the Operating Schedule The operating schedule settings can be changed from the [Menu] button, the group screen, or the individual control screen. There are two types of operating schedules: Week Schedule and Particular Timer setting. The following procedure is explained using the individual control screen. - Page 125 Touch Screen Controller Owner's Manual Scroll the screen and tap the value of the item you want to set. After changing the setting, tap [OK] See "Setting items list" (P.52) for the items that can be configured.
-
Page 126: Change The Details Of The Particular Timer Setting
Touch Screen Controller Owner's Manual Change the details of the Particular Timer setting Tap [ -(1)] on the group screen or the individual control screen -(1) -(1) Tap [ -(1)] -(1) -(1) of the schedule you want to modify Tap [ -(1)] to switch to the Assign screen -(1) -(1) - Page 127 Touch Screen Controller Owner's Manual Tap the date you want to configure, modify the settings, -(1) -(1) and then tap [ -(1)] of the schedule you want to modify of the time you want to modify Scroll the screen and tap the value of the item you want to set.
-
Page 128: Setting Items List
Touch Screen Controller Owner's Manual Setting items list Setting Items Setting Procedure Time setting [Start date] Tap or flick to change the time. Day of the week setting [week] Set the check box(es) of the day(s) of the week on which you want to execute the schedule ●... - Page 129 Touch Screen Controller Owner's Manual Setting Items Setting Procedure Return Back settings [Return Back] An energy saving function whereby if you temporarily change the set temperature to one which increases the load, you can automatically return to the energy saving set temperature after a certain time has elapsed.
-
Page 130: Delete The Operation Schedule
Touch Screen Controller Owner's Manual Delete the operation schedule You can delete the schedule from either the group screen or the individual control screen. In the following procedure, the individual control screen is used. Tap [ -(1)] on the group screen or individual control screen -(1) -(1) -
Page 131: Confirm The Operation Time
Touch Screen Controller Owner's Manual Confirm the Operation Time In the [GRAPH] tab of the group screen or individual control screen, you can check the operation time for each group, air conditioner or ON/OFF unit. You can find the peak period of operation and waste operation. Tap [ -(1)] on the group screen or individual control screen... -
Page 132: Administrator Menu
Touch Screen Controller Owner's Manual Administrator menu Restrict Operation of the Touch Screen Controller (Operation Lock) You can restrict the operation range of the Unit by locking it. This section explains how to set and release the lock. For the restriction range, see "Set the operation lock level (Operation lock)" (P.68). -(1) -(1) -(1)] appears. -
Page 133: Confirm Alarm History (Alarm History)
Touch Screen Controller Owner's Manual Confirm Alarm History (Alarm history) You can display alarms that have occurred in a list, including currently occurring alarms. This can be used for grasping the status of the site such as investigating the cause of an alarm and the recovery status. ●... -
Page 134: Confirm The Power Consumption On A Graph (Power Consumption)
Touch Screen Controller Owner's Manual Confirm the Power consumption on a Graph (Power consumption) Pulse values are graphed and the electric power can be visually confirmed. * This function can be displayed when the electric power is measured by connecting this Unit to a pulse oscillation type watt hour meter. -
Page 135: [Functions] Menu Settings
Touch Screen Controller Owner's Manual [Functions] Menu Settings On the [Functions] menu, demand control of outdoor units and summation of data for power allocation can be performed. How to display the [Functions] menu -(1) -(1) -(1)] appears. Tap [ -(1)] -(1)] appears. -
Page 136: Set Demand Control Schedule Of Outdoor Unit (Power Peak Cut Schedule)
Touch Screen Controller Owner's Manual Set demand control schedule of outdoor unit (Power peak cut schedule) The demand function of the outdoor unit can be managed with the schedule to 90 to 0% according to the peak time zone. Setting example: When "80%"... - Page 137 Touch Screen Controller Owner's Manual Tap or flick to set the start time and tap [ -(1)] -(1) -(1) Select the outdoor demand level and tap [ -(1)] to add a demand schedule -(1) -(1) To add a schedule such as change/release of demand level, repeat steps ●...
-
Page 138: Delete An Power Peak Cut Schedule
Touch Screen Controller Owner's Manual Delete an Power peak cut schedule Tap [ -(2)] with [ -(1)] (P.59) -(1) -(1) -(2) -(2) Set the check box of the schedule you want to delete to -(1) -(1) then tap [ -(1)] The selected schedule will be deleted. -
Page 139: Set The Operating Schedule Or The Power Peak Cut Schedule (Scheduler Operation)
Touch Screen Controller Owner's Manual Set the operating schedule or the power peak cut schedule (Scheduler Operation) You can disable registered Operation Schedules and Power peak cut schedules so that they do not operate. Tap [Scheduler Operation] in the [Functions] menu (P.59) Set the check box to if you do not want to operate each schedule, or set the check box to to operate them, then tap [OK]... -
Page 140: Set The Screen Display (Display)
Touch Screen Controller Owner's Manual Set the screen display (Display) You can change the display settings of the screen, such as language and date display format. Tap [ -(2)] with [ -(1)] (P.63) Tap the item you want to change Language: You can change the display language of the screen. -
Page 141: Set Icons Of Devices Other Than Air Conditioners (Icon)
Touch Screen Controller Owner's Manual Set icons of devices other than air conditioners (Icon) You can display icons of each device on the [CONTROL] tab of devices other than air conditioners such as ventilation fan or lighting. Tap [ -(2)] with [ -(1)] (P.63) -(2) -(2) -
Page 142: Set An Account For Remote Operation (User Account)
Touch Screen Controller Owner's Manual Set an account for remote operation (User Account) You can set a user account to operate the Unit remotely. * Remote operation can be used when the Unit is connected via LAN to a PC on which the Remote Control Software is installed. -
Page 143: Delete A User Account
Touch Screen Controller Owner's Manual Set level Administrators : All functions can be used. Power Users : The following functions cannot be used. • Confirm/change the operation schedule • [Menu] > Functions • [Menu] > Initial setting Guests : Only the operation status can be confirmed. The settings cannot be changed. ●... -
Page 144: Set The Operation Lock Level (Operation Lock)
Touch Screen Controller Owner's Manual Set the operation lock level (Operation lock) Tap [ -(2)] with [ -(1)] (P.63) -(2) -(2) -(1) -(1) Enter the password and tap [ -(1)] ● NOTE The factory default setting password is "1048". -(1) -(1) Select the protection level during lock ●... -
Page 145: Set The Ip Address Of The Touch Screen Controller (Ip Address)
Touch Screen Controller Owner's Manual Set the IP address of the Touch Screen Controller (IP Address) Tap [ -(2)] with [ -(1)] (P.63) -(2) -(2) Tap the value you want to change The background of the selected item changes to white. Tap the numeric keypad to enter a number If there are other values you want to change, repeat steps -(1) -
Page 146: Set Alarm Email Destination (Alarm Email Address)
Touch Screen Controller Owner's Manual Set alarm email destination (Alarm email address) You can set the email address to send email to when an alarm occurs. ● NOTE Up to five email addresses can be set. Tap [ -(2)] with [ -(1)] (P.63) -(1) -(1) -
Page 147: Change The Area Set For An Indoor Unit (Indoor Unit Area Setting)
Touch Screen Controller Owner's Manual Change the area set for an indoor unit (Indoor unit area setting) In [Indoor unit area setting], you can move the indoor unit A in area X to area Y. ● NOTE 1F Bookstore • [1] All areas. The area numbers, such as area 1 and area 2, are allocated automatically in the upper section of the home screen. -
Page 148: Set The Name Of An Indoor Unit (Indoor Unit Name Setting)
Touch Screen Controller Owner's Manual Set the name of an indoor unit (Indoor unit name setting) -(2) -(2) Tap [ -(2)] in [ -(1)] (P.63) Tap the name you want to change in the list -(1) A keyboard is displayed. Enter the name and then tap [ -(1) -(1) -(1) -
Page 149: Set The Screen Brightness (Backlight)
Touch Screen Controller Owner's Manual Set the screen brightness (Backlight) You can set the brightness of the screen and the duration after the end of the operation. (30, 60, 360, or 720 minutes later) Tap [ -(2)] with [ -(1)] (P.63) -(1) -(1) Select the brightness and tap [... -
Page 150: Remote Monitoring Using A Pc
Touch Screen Controller Owner's Manual Remote monitoring using a PC You can monitor and control the Unit by accessing it from a PC. This section explains the system diagram and the operating environment. For settings, etc., see "Settings for Remote Monitoring with a PC" (P.21). ●... -
Page 151: Exit Remote Control Software
Touch Screen Controller Owner's Manual Click [ -(1)] -(1) -(1) Logout Click [ -(1)] You are logged out from the Remote Control Software. -(1) -(1) Exit Remote Control Software Tap [ -(1)] -(1) -(1) Tap [ -(1)] Exit the Remote Control Software. -(1) -(1) -
Page 152: Power Allocation
Touch Screen Controller Owner's Manual Power allocation Electric Power Allocation System that can be Used with this Unit In normal houses, a contract is made with the electric power company for each house, but in buildings such as offices and shops, a contract is made between the building owner and the electric power company, and the building owner pays the total electricity bill. -
Page 153: Power Allocation System
Touch Screen Controller Owner's Manual Power Allocation System In order to perform power allocation, it is necessary to sum the data for power allocation. Summing may be done by automatic meter-reading or manual meter-reading. Set the summation date of the power allocation data (Automatic Meter-Reading) You can set the date for automatic meter-reading of the power allocation data. -
Page 154: Sum Data For Power Allocation As Necessary (Manual Meter-Reading)
Touch Screen Controller Owner's Manual Sum data for power allocation as necessary (Manual Meter-Reading) You can manually meter-read the data for power allocation from the previous meter-reading day until the current day. Manual meter-reading is convenient if you need to sum data for power allocation before the automatic meter-reading day, such as when a tenant leaves. -
Page 155: Troubleshooting
Touch Screen Controller Owner's Manual Troubleshooting Phenomenon Question Confirmation items The LCD does not display. Is the power turned on? Check that the power is not turned off by the breaker or the like. There is a green LED at the lower rear of the main unit and a green LED on the AC adapter that indicate that power is being supplied. - Page 156 Touch Screen Controller Owner's Manual Phenomenon Question Confirmation items The air conditioner doesn't Is demand control turned on? Demand control suppresses the capability of the outdoor unit in cool. The air conditioner order to reduce power consumption. Therefore, it may take time to doesn't heat.
- Page 157 Software. the Remote Control Software storage Carrier Corporation). location? Right-click on the TOSHIBA Carrier Corporation folder, select the [Properties] - [Security] Name, click the "Edit" button and check [Allow] for [Full control] under different settings. The schedule setting changes Are you trying to change the schedule To change the schedule settings, please set only one of either the have not been reflected.
-
Page 158: Useful Information
Touch Screen Controller Owner's Manual Useful information The following cases are not faults with the Unit. Problem Cause When an air conditioner is stopped, its This is because even when an air conditioner is stopped, you can set its operation from the operation status is displayed on the LCD Touch Screen Controller. -
Page 159: Function List
Touch Screen Controller Owner's Manual Function list Key Features Key Features Main unit 8 inputs ON/OFF Inputs DIO interface 8 inputs x 4 units Setting mode Power pulse measurement Set temp. Demand Interlocking Fan speed settings Fire Alarm Interlocking Swing ON External input Security Interlocking Local remote controller operation lock/unlock... -
Page 160: Glossary
Touch Screen Controller Owner's Manual Glossary Power peak cut ON/OFF unit The maximum demand power, which is the power value used Indicates devices that cannot control or monitor set to calculate the electricity fee from the electric power temperature or setting mode among the managed devices. company. - Page 161 Touch Screen Controller Owner's Manual Unit Operation Remote Operation Operation Operation Operation Item Administ Power Lock Lock Lock Guests rators Users None - Level 1 - Level 2 Menu Operation lock screen Alarm History ...
- Page 162 Touch Screen Controller Owner's Manual Warranty and after-sales service About the Warranty • The warranty period is one year from date of purchase. About After-Sales Service • Please check "11. Troubleshooting" (P.79) before requesting a repair. If this does not solve the problem, immediately shut off the power supply and contact us.
- Page 163 Touch Screen Controller Owner's Manual OSS License This product contains licensed software or software whose copyright is owned by a third party according to the following.
- Page 164 Touch Screen Controller Owner's Manual...
- Page 165 Touch Screen Controller Owner's Manual...
- Page 166 Touch Screen Controller Owner's Manual...
- Page 167 Copyright © 2019 TOSHIBA CARRIER CORPORATION ALL Rights Reserved...












