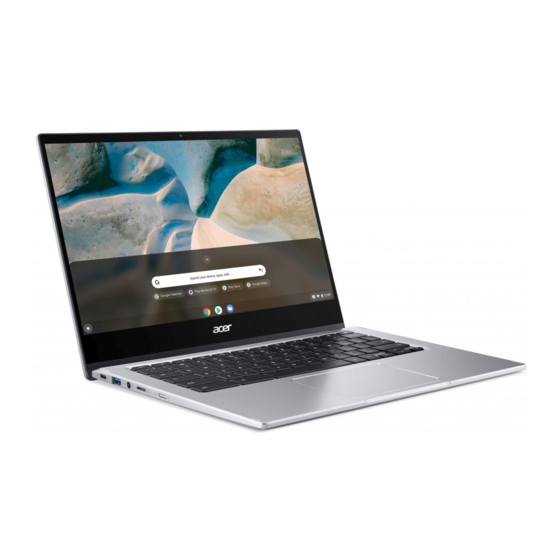Table of Contents
Advertisement
Quick Links
© 2020. All Rights Reserved.
Acer Chromebook Spin 514 / Acer Chromebook Enterprise Spin 514
Covers: CP514-1H / CP514-1HH / CP514-1W / CP514-1WH
This manual contains proprietary information that is protected by copyright
laws. The information contained in this manual is subject to change without
notice. Some features described in this manual may not be supported
depending on the Operating System version. Images provided herein are for
reference only and may contain information or features that do not apply to
your computer. Acer Group shall not be liable for technical or editorial errors
or omissions contained in this manual.
Model number: _____________________________________________
Serial number: _____________________________________________
Date of purchase: ___________________________________________
Place of purchase: __________________________________________
E
NVIRONMENT
Temperature:
- Operating: 5 °C to 35 °C
- Storage: -20 °C to 60 °C
Humidity (non-condensing):
- Operating: 20% to 80%
- Storage: 20% to 60%
1
Advertisement
Table of Contents

Summary of Contents for Acer Chromebook Spin 514
- Page 1 Operating System version. Images provided herein are for reference only and may contain information or features that do not apply to your computer. Acer Group shall not be liable for technical or editorial errors or omissions contained in this manual.
-
Page 2: Getting Started
Getting started Getting started Turn on your Chromebook On the Chromebook keyboard, press the power button located at the left hand side of the notebook. A "Welcome" screen will appear when the Chromebook first boots up. Select your language settings Use the "Language"... - Page 3 Sign in to your Chromebook Enter your email Forgot email? More options NEXT Back Important: Sign in with your primary Google Account. This account will be set as the owner and is the only account that will be able to change certain Chrome settings.
-
Page 4: Your Acer Chromebook Tour
Your Acer Chromebook tour Your Acer Chromebook tour Now that you are done setting it up, let us show you around your new Acer Chromebook Spin 514 / Acer Chromebook Enterprise Spin 514. Front view Icon Item Description Microphones Internal microphones for sound recording. -
Page 5: Keyboard View
Keyboard view Icon Item Description Keyboard For entering data into your computer. Touch-sensitive pointing device which functions like a computer mouse. Pressing down anywhere on the pad functions like Touchpad / click button the left button of a mouse. Pressing down anywhere with two fingers functions like the right button of a mouse. -
Page 6: Common Keyboard Shortcuts
Your Acer Chromebook tour Icon Function Description Brightness up Increases the screen brightness. Mute Turns off audio output. Volume down Decreases the volume. Volume up Increases the volume. Lock screen Locks the screen. Search Search from the Apps panel. Common keyboard shortcuts You can use shortcuts to complete some tasks more quickly. -
Page 7: Right View
Right view CP514-1HH / CP514-1WH CP514-1H / CP514-1W Icon Item Description + / - Volume control key Adjusts the system volume. HDMI port Supports high-definition digital video connections. Connects to the provided USB Type-C power adapter and to USB devices with a USB Type-C USB Type-C port connector. -
Page 8: Left View
• Delivers up to 3 A at 5 V DC for USB charging. • DC-in: requires power adapter or power source providing 45 W at 5~20 V. For optimal performance, please use a certified Acer power adapter or USB Power Delivery device. -
Page 9: Rear View
Rear view Icon Item Description Allows the computer to stay cool. Ventilation and cooling fan Do not cover or obstruct the openings. Bottom view Icon Item Description Allows the computer to stay cool. Ventilation and cooling fan Do not cover or obstruct the openings. Speakers Deliver stereo audio output.