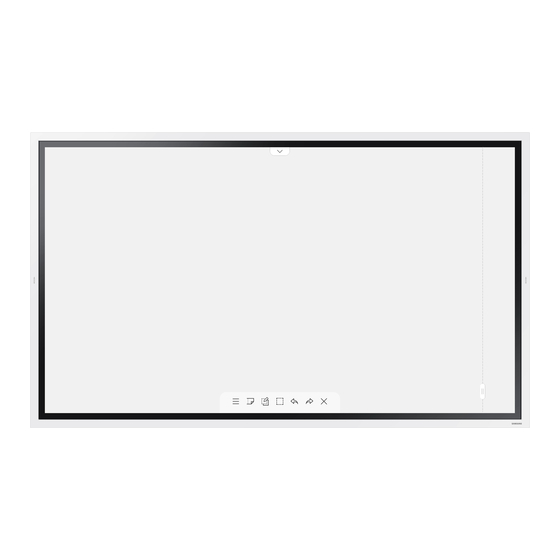
Table of Contents
Advertisement
Quick Links
User Manual
WM55R WM65R
The colour and the appearance may differ depending on the product, and the content in the
manual is subject to change without prior notice to improve the performance.
Recommended hours of use per day of this product is under 16 hours. If the product is used for
longer than 16 hours a day, the warranty may be void.
An administration fee may be charged in the following situations:
(a) An engineer is called out at your request, but it is found that the product has no defect (i.e.,
where the user manual has not been read).
(b) You bring the unit to a repair centre, but it is found that the product has no defect (i.e.,
where the user manual has not been read).
You will be informed of the administration fee amount before a technician visits.
© Samsung Electronics
Samsung Electronics owns the copyright for this manual. Use or reproduction of this manual in parts or entirety without the authorization of Samsung Electronics is prohibited.
Trademarks other than Samsung Electronics are property of their respective owners.
Advertisement
Table of Contents

Summary of Contents for Samsung WM55R-W
- Page 1 © Samsung Electronics Samsung Electronics owns the copyright for this manual. Use or reproduction of this manual in parts or entirety without the authorization of Samsung Electronics is prohibited. Trademarks other than Samsung Electronics are property of their respective owners.
-
Page 2: Table Of Contents
BRUSH MODE Importing from a USB Device Screen Elements Preparations Changing the brush mode and colour Connecting to Internet Managing Rolls Connecting to SAMSUNG WORKSPACE Checking the Components ROLL EXPLORER Connecting to CISCO WEBEX Parts Page Viewer Source Window Ports... - Page 3 Table of contents EXPORT Troubleshooting Guide Appendix Sending Email Problems and Solutions Responsibility for the Pay Service (Cost to Customers) Printing Not a product defect Installing Flip Printing Software A Product damage caused by customer's Setting up the printer Specifications fault Others Exporting to a USB Device...
-
Page 4: Before Using The Product
Chapter 01 Before Using the Product Safety Precautions Storage Due to the characteristics of high-glossy products, using a UV humidifier nearby may create white-colored stains on the product. Warning " Contact Customer Service Centre if the inside of the product needs cleaning (service fee will be charged). -
Page 5: Installation
Do not install the product on an unstable or vibrating surface (insecure shelf, sloped The product may become damaged by an electric shock. surface, etc.) Only use the power cord provided with your product by Samsung. Do not use the power • The product may fall and become damaged and/or cause an injury. -
Page 6: Operation
Do not move the product by pulling the power cord or any cable. Be sure to consult Samsung Customer Service Centre if you want to install the Product failure, an electric shock or fire may result from a damaged cable. - Page 7 Do not use humidifiers or stoves around the product. • Be sure to power off the product and disconnect the power cord when water or other foreign substances have entered the product. Then contact Samsung A fire or electric shock may result. Customer Service Centre.
-
Page 8: Precautions For Use
Precautions for Use Be careful that if you use the supplied pen with a load exceeding 2.5 kg, scratches may occur on the protective glass. If you use a ballpoint pen other than the supplied pen, be careful that the screen may be stained with ink or damaged. -
Page 9: Preparations
Chapter 02 Preparations Checking the Components " Contact the vendor where you purchased the product if any Warranty card components are missing. Quick Setup Guide Regulatory guide Power cord (Not available in some locations) " The appearance of the components may differ from the images shown. -
Page 10: Parts
Parts " The colour and shape of parts may differ from what is shown. Specifications are subject to change without notice to improve quality. Parts Description Power button • Press and hold the button to turn off the product. • In writing mode, shortly press the Power button to switch to the screen saver mode. -
Page 11: Ports
Ports " The colour and shape of parts may differ from what is shown. Specifications are subject to change without notice to improve quality. Ports Description (1.0A) Connect to a USB memory device. (1.0A) " The USB ports on the product accept a maximum constant current of 1.0A. If the maximum value is exceeded, USB ports may not work. -
Page 12: Tray (Optional Purchase)
Tag your mobile device to the NFC pad for connection. " In writing mode, an NFC tagging can automatically perform Smart View or Screen Mirroring on your mobile device. " This function is supported only on Android 8.0 Oreo version or later of Samsung mobile devices. •... -
Page 13: Before Installing The Product (Installation Guide)
Guide) " Contact Samsung Customer Service Centre for further details. Installation on a Perpendicular Wall This product can be wall-mounted. The exclusive Samsung stand (for WM55R) and wall mount (for WM65R) are available for optional purchase. Minimum 15 mm " Do not install or use the product with its front facing up. Touch-based functions may not Ambient temperature: 35 ℃... -
Page 14: Wm65R
WM65R Ventilation " Contact Samsung Customer Service Centre for further details. Installation on a Perpendicular Wall Minimum 0 mm Ambient temperature: 35 ℃ or less Installation on an Indented Wall Minimum 0 mm Minimum 25 mm Ambient temperature: 35 ℃ or less "... -
Page 15: Installing The Wall Mount
We recommend you contact a technician for assistance when installing the wall mount bracket. • Samsung Electronics is not responsible for any damage to the product or injury to yourself or others if you select to install the wall mount on your own. Wall Mount Kit Specifications (VESA) •... -
Page 16: Connecting To A Network
Connecting to a network • Depending on how your network is configured, you may be able to attach your product to your LAN by connecting the LAN port on the back of your product directly to a network wall outlet using a LAN cable. See the diagram below. - Page 17 Set the network connection to use Internet services such as perform software upgrades. How to set up manually Network Type Wired from the Open Network Settings page. Automatic Open Network Settings (Wired) The network test screen appears and the verification process starts. Press Cancel. The verification process stops.
-
Page 18: Network Settings (Wireless)
If you select the Pure High-throughput (Greenfield) 802.11n mode and the Encryption type is set to WEP, TKIP or TKIP AES (WPS2Mixed) on your AP or wireless router, Samsung products When done, select Done. The network connection screen appears and the verification will not support a connection in compliance with new Wi-Fi certification specifications. - Page 19 Manual Network Setup (Wireless) How to set up manually Network Type Wireless from the Open Network Settings page. Offices may use static IP addresses. Network function searches for available wireless networks. When done, it displays a list If this is the case, ask the network administrator for the IP address, subnet mask, gateway and of the available networks.
-
Page 20: Use Wps
Use WPS How to set up using Use WPS If your router has a Use WPS button, follow these steps. Network Type Wireless from the Open Network Settings page. Select WPS. Press the WPS or PBC button on your wireless router within the next two minutes. Your product automatically acquires all the network setting values it needs and connects to your network. -
Page 21: Writing
Chapter 03 Writing What's a 'Roll'? • Files are called 'rolls' in this product. A 'roll' is a file with multiple pages linked together. • A roll can have up to 20 pages linked together. BRUSH MODE supports one page only. "... -
Page 22: Pen Mode
PEN MODE Buttons Description View the screen of a mobile device or PC connected to the product, or import data IMPORT such as images from a connected USB or network drive. Screen Elements Share your creations in various ways. EXPORT Manage and change the rolls and settings. -
Page 23: Drawing
Drawing Changing the pen thickness and colour You can change the pen colour by touching and holding the screen with the pen. You can freely use the supplied pen to write anything you want. • Thin Tip ( ): Pen Type •... -
Page 24: Brush Mode
BRUSH MODE Buttons Description View the screen of a mobile device or PC connected to the product, or import data such as IMPORT images from a connected USB or network drive. Screen Elements EXPORT Share your creations in various ways. Manage and change the rolls and settings. -
Page 25: Changing The Brush Mode And Colour
Changing the brush mode and colour ¬ Go to → BRUSH MODE to select between WATER modes. BRUSH MODE Choose the painting style WATER Touch on the screen. Change or edit colour. Select from depending on the task to perform. "... -
Page 26: Managing Rolls
Managing Rolls Buttons Description Create a new roll. SAVE Save the current roll. ROLL BROWSER Open, delete or export saved rolls. PEN MODE BRUSH Choose a mode. MODE FORMS Change the background format. " This menu is only visible in PEN MODE mode. -
Page 27: Roll Explorer
ROLL EXPLORER Deleting / Exporting rolls → ROLL BROWSER → ROLL BROWSER → Select Open, browse and manage rolls via the Rolls explorer. You can select multiple rolls to export or delete. ROLL BROWSER Select By name By date Select Export Delete Cancel... -
Page 28: Page Viewer
Page Viewer " This menu is only visible in PEN MODE mode. Parts Description Displays the page number. Page number Displays the page you are currently viewing. Focus • When you tap a page, the focus is moved to it. You can move or edit the created rolls for each page. -
Page 29: Note On/Off
Note On/Off Add a layer over the screen to write or draw on. This can be useful for adding note to content from an external source. " This menu is only visible in PEN MODE mode. to add a new note layer over the screen. Take note on the layer. -
Page 30: Using The Selection Tools
Using the Selection Tools Rotation Resize Move Select and edit / capture / email / print the pen or brush content. Use EDIT move, rotate, or resize the selection. Resize Capture / email / print Editing pen and brush content in the screen bottom. -
Page 31: Import
Displays your PC screen imported using HDMI connection or WiFi display. IMPORT Import videos, images, native FLIP files, or document files from a USB device. Connect the network to access the Internet from the product like accessing the Internet from a computer. SAMSUNG MOBILE INTERNET CISCO WEBEX WORKSPACE Access to remote PC and your work resources with this function. -
Page 32: Connecting To A Mobile Device
IMPORT → MOBILE " This function is supported only on Android 8.0 Oreo version or later of Samsung mobile devices. Connecting using Smart View or Screen Mirroring " In writing mode, an NFC tagging can automatically perform Smart View or Screen Mirroring on your mobile device. -
Page 33: Connecting To A Pc
Select Action Center or Devices in the taskbar notification area of the PC. Connecting using a cable Click Connect or Project and select a [Flip] Samsung WMR Series device to complete the connection. Connect the product to the PC using an HDMI cable. -
Page 34: Importing From A Usb Device
Importing from a USB Device Connecting to SAMSUNG WORKSPACE IMPORT → IMPORT → SAMSUNG WORKSPACE Access to remote PC and your work resources with this function. • REMOTE PC: This function allows you to connect your product to a remote PC or a cloud... -
Page 35: Source Window
" This feature is not available when PIP Capture is set to Off. Rotate the source window. " This function is supported only on Android 8.0 Oreo version or later of Samsung mobile devices. Change the input screen position or view it on full screen. •... -
Page 36: Document View
Document view Displays the document file you select to import from a USB device or network drive. " Supported document file formats: DOC, PPT, PDF, XLS, XLSX Parts Description Menu bar Drag the menu bar to move the viewer around. File name File name Name of the currently viewing file. -
Page 37: Image View
Image view Select the file to import from the USB device or network drive. Parts Description Drag the menu bar to move the viewer around. Menu bar File name Name of the currently viewing file. File name Capture the image viewer screen. to paste the image to the roll. -
Page 38: Video View
Video view Select the video file to import from a USB or network device and display. " Supported video file formats: avi, mkv, asf, wmv, .mp4, mov, 3gp, vro, mpg, mpeg, ts, tp, trp, flv, vob, svi, m2ts, mts, .webm, .rmvb Parts Description File name... -
Page 39: Export
Chapter 05 EXPORT You can export your created rolls in various ways. Icons Description Send your created rolls via email. EXPORT Print your created rolls. Export your created rolls to a connected USB device. EMAIL PRINT SCREEN SHARE NETWORK DRIVE MOBILE Share your screen with selected devices. -
Page 40: Sending Email
Note that it requires the sender to provide the SMTP account ID and password, as well as the sender address ***** @ *** . *** for every email. Subject [FLIP] Samsung WMR Series ****-**-**, **:** – If you set Sender Authentication Default... -
Page 41: Printing
¬ " For Windows 7, make sure that Service Pack 1 is already installed. " The Flip Printing Software is available on the website – http://displaysolutions.samsung.com Setting up the printer – http://www.samsung.com " Devices that transfer files, such as virtual printers (PDF, XPS, One note, etc.) or fax After the Flip Printing Software is installed, make the following settings on the product machines, are not supported, but only printers that can print actual paper are supported. - Page 42 EXPORT → PRINT Parts Description Displays a list of connected printers. Select a printer to print the roll with. PRINT Printer Print Printer Set the number of prints. Copies Copies Colour Mode Preview the roll to print. Print preview area Start the printing.
-
Page 43: Exporting To A Usb Device
Exporting to a USB Device EXPORT → EXPORT EMAIL PRINT SCREEN SHARE NETWORK DRIVE MOBILE USB DISK SAVE USB1 USB2 Connect an external HDD or a USB storage device. " Your device saves files in two versions (IWB and PDF formats). -
Page 44: Sharing Your Screen
Sharing your screen Share your screen with selected devices. Connecting with HDMI cables EXPORT → SCREEN SHARE Use an HDMI cable to connect the PC to the HDMI IN port on the product or tray (optional purchase). Use an HDMI cable to connect the display to the SCREEN SHARE port. EXPORT EMAIL PRINT... -
Page 45: Exporting From A Network Drive
Exporting from a Network Drive Sending to a mobile device EXPORT → NETWORK DRIVE EXPORT → MOBILE View the screen of the product from a mobile device. " Sharing is only available for rolls at the moment. EXPORT EMAIL PRINT SCREEN SHARE NETWORK DRIVE MOBILE... -
Page 46: Menu
Chapter 06 Menu → SETTINGS Connect Description Network Configure your device's network. Network Status View your current network and internet status. Open Network Settings Configure network settings to connect to an available network. Reset Network Restore the network settings to the factory default. External Device Manager Input Device Manager Set up keyboards to use with your Signage. - Page 47 Description Advanced Settings Email Set up an email account for sending emails. • SMTP Server Name: SMTP server address • SMTP Port Number: SMTP server port • SSL/TLS: Enable or disable SSL/TLS • Sender Authentication: Choose the authentication mode to be used when sending emails –...
- Page 48 Edit and save your Local Address Book to a USB device. Make a list of contacts in the following structure and save it to the root directory as RecentSearchList.csv. – RecentSearchList.csv structure (example) emailid1@samsung.com Name1 Level1 Team1 Company1 emailid2@samsung.com Name2...
- Page 49 Description Advanced Settings Print Server Set up the Print Server to use the printing function. " For more information, refer to 'Printing'. • Connect to Server – Auto: View and select one from a list of server IP addresses of the PCs where Flip Printing Software is installed, available on the network.
- Page 50 Description Advanced Settings LDAP LDAP connection or configure connected LDAP queries. • Set LDAP Connection Configure a new LDAP connection. – LDAP: Whether or not to use LDAP – Import Setup Value: Can fetch the following settings from LDAPConnectionConfig.txt stored on the USB(Password excluded) "...
- Page 51 Description Advanced Settings LDAP • LDAP Query Configuration Set the query for the connected LDAP. – UID: Change the user that is used in LDAP. – Email: Change the Email that is used in LDAP. – Name: Change the user name (common name) that is used in LDAP. –...
- Page 52 Kerberos Realm: Fill in the Kerberos field (Example: MYLDAP.LDAP) Server Port Number=12345 KDC Host: Enter the KDC Host URL (Example: krb1.myldap.com) Base DN=dc=samsung, dc=example, dc=com KDC Port: Enter the KDC Host Port (Example: 88) SSL/TLS=Don't Use " If you select to use Kerberos type verification, use the original Kerberos User ID for Use Untrusted Certificates=Don't Use a User ID instead of User ID in DN(Distinguished Name) format.
- Page 53 • Format of LDAPQuery.txt (2) Allocation of values (VAL) for each key 1) Mapping part (all rows except the last) (1) Example of the text file ‒ Includes all rows except the last, in the order of UID, Email, Name, Last Name, UID=uid...
-
Page 54: System
System Description Language Change your Language settings. Rolls Auto Save Automatically save all data. Delete All Delete all data from the device, including locked data. Period for Delete All Set a regular reset interval at which all data on the internal storage will be deleted. Time Configure various time-related settings. - Page 55 Description Device Name Enter Device Name. You can find this name on the device being used over the network. Tap to turn on Turn Tap to Turn On on or off. Enables you to turn on the screen with just a tap. Sound Output Select speakers for sound output.
- Page 56 Description Advanced Settings Configure advanced settings which includes Lock, Network Lock, and Delete All Files. Enter your 6 digit PIN number. The default PIN number is "000000". " If you want to change the PIN number, use the Change PIN function.
- Page 57 Description Advanced Settings Clone Product Export this device's settings or import from other devices. Self Diagnosis Run self diagnosis on the email, LDAP, or print server. A USB storage device must be connected to run a self diagnosis. " You can download a detailed self-diagnosis report including information about emails, LDAP, print servers, and other information saved to the product to a USB device.
-
Page 58: Picture
Picture Description Backlight Adjust backlight brightness to your preference. 100 is the brightest setting. Colour Temperature It sets colour temperature. The value and temperature increase simultaneously, so the ratio of blue colour rises. (Range: 2800K - 16000K) White Balance R-Gain G-Gain B-Gain R-Offset... - Page 59 Description HDMI Black Level Adjust the black level to optimise the HDMI picture brightness and contrast. " This function is available only when the product is connected to a PC using an HDMI cable and the Source window is turned on. Screen Share (Wired) Resolution Set the resolution when sharing the screen (wired).
-
Page 60: Support
" Requires an internet connection. – Update with a USB device After downloading the update file from the Samsung website and storing it on a USB device, connect the USB device to the product to update. " Make sure you saved the update file in a top-level folder. -
Page 61: Troubleshooting Guide
Troubleshooting Guide Problems and Solutions Source window (HDMI) issue " Before calling Samsung Customer Service Centre, test your product Blank spaces are found on all four sides of the screen when The blank spaces found on the screen have nothing to do with the product. - Page 62 Source window (HDMI) issue White does not really look white. Go to Picture and adjust the White Balance settings. The product will turn off automatically. Make sure the power cable is connected properly to the product and power outlet. The screen display does not look normal. Encoded video content may cause the display to appear corrupted in scenes featuring fast moving objects such as in a sports event or action video.
- Page 63 Sound issue There is no sound. Check the volume. The volume is too low. Adjust the volume. If the volume is still low after turning it up to the maximum level, adjust the volume on your PC sound card or software programme. Video is available but there is no sound.
- Page 64 Touch function issues The icons can be touched but the drawings cannot. Use the provided product-specific pen. Touching does not work when HDMI connection is used. Check whether the TOUCH OUT port on the product is connected to a USB port on the PC using a USB cable.
- Page 65 Other issue The product smells like plastic. The plastic smell is normal and disappears over time. Small particles are found on the edges of the product. The particles are part of the product design. The product is not defective. When I try to change the PC resolution, a message "The The message "The defined resolution is not...
-
Page 66: Specifications
Chapter 08 Specifications General Model Name WM55R WM65R " Horizontal Frequency The time required to scan a single Panel Size 55 CLASS (54.6 inches / 138.7 cm) 65 CLASS (64.5 inches / 163.9 cm) line from the left to the right side of the screen is called a horizontal Display area 1209.6 mm (H) x 680.4 mm (V) - Page 67 " This product can be set to only one resolution for each screen size to obtain the optimum picture quality due to the nature of the panel. Using a resolution other than the specified resolution may degrade the picture quality. To avoid this, it is recommended that you select the optimum resolution specified for your product. " For detailed device specifications, visit the Samsung Electronics website.
-
Page 68: Preset Timing Modes
Preset Timing Modes Horizontal Vertical Port Pixel Clock Sync Polarity Frequency Frequency Resolution (MHz) (H/V) HDMI IN (kHz) (Hz) VESA DMT, 1440 x 900 55.935 59.887 106.500 The screen will automatically be adjusted if a signal that belongs to the following standard signal modes is transmitted from your PC. -
Page 69: Appendix
External impact or drop. " When the service is requested, in spite of in warranty, we may charge you for a visit from a • Use of supplies or separately sold product unspecified by Samsung. service technician in the following cases. •... -
Page 70: Prevention Of Afterimage Burn-In
Open Source Licence Notice is written only English. For information on the Open Source Licence Notice, contact the Samsung Customer Centre This information is a guide to prevent afterimage burn-in. Viewing a fixed screen or send email to oss.request@samsung.com.















