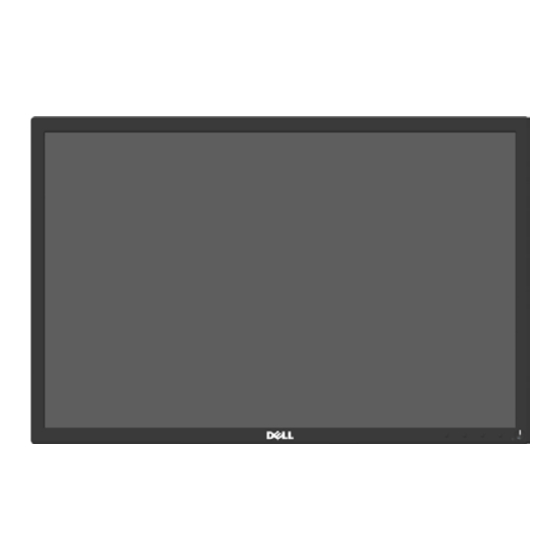
Summary of Contents for Dell P1917Sc
- Page 1 User’s Guide Dell P1917S/P1917SWh/P2017H/P2217/ P2217Wh Model No.: P1917S/P1917SWh/P2017H/P2217/P2217Wh Regulatory model: P1917Sc/P1917Sf/P2017Hc/P2217c/P2217t...
- Page 2 Reproduction of these materials in any manner whatsoever without the written permission of Dell Inc. is strictly forbidden. Trademarks used in this text: Dell and the DELL logo are trademarks of Dell Inc.; Microsoft and Windows are either trademarks or registered trademarks of Microsoft. Corporation in the United States and/or other countries, Intel is a registered trademark of Intel Corporation in the U.S.
-
Page 3: Table Of Contents
Contents About your monitor ..............5 Package contents ..................5 Product features ..................7 Identifying parts and controls ..............8 Monitor specifications ................12 Universal serial bus (USB) interface ............25 Plug and play capability ................28 LCD monitor quality and pixel policy ...........28 Maintenance guidelines ................28 Setting up the monitor ............29 Attaching the stand ..................29... - Page 4 Using the Tilt, Swivel, and Vertical Extension ........55 Troubleshooting ..............57 Self-test ......................57 Built-in diagnostics ................. 60 Common problems .................61 Product-specific problems ..............63 Universal serial bus (USB) specific problems ........64 Appendix .................65 FCC notices (U.S. Only) and other regulatory information .....65 Contacting Dell ..................65 Contents...
-
Page 5: About Your Monitor
Package contents Your monitor ships with the components shown below. Ensure that you have received all the components and Contacting Dell if something is missing. NOTE: Some items may be optional and may not ship with your monitor. Some features or media may not be available in certain countries. - Page 6 Stand base Power cable (varies by country) VGA cable DP Cable USB 3.0 Upstream Cable (Enables the USB Ports on the Monitor) ∞ Quick Setup Guide ∞ Safety and Regulatory Information About your monitor...
-
Page 7: Product Features
Product features The Dell P1917S/P1917SWh/P2017H/P2217/P2217Wh flat panel display has an active matrix, Thin-Film Transistor (TFT), Liquid Crystal Display (LCD), and LED backlight. The monitor features include: P1917S/P1917SWh:48.0 cm (18.9 inch) viewable area display (measured ∞ diagonally). 1280 x 1024 resolution, plus full-screen support for lower resolutions. -
Page 8: Identifying Parts And Controls
Identifying parts and controls Front View Front panel controls Label Description Function buttons (For more information, see Operating your monitor) Power on/off button (with LED indicator) NOTE: For displays with glossy bezels the user should consider the placement of the display as the bezel may cause disturbing reflections from surrounding light and bright surfaces. - Page 9 제조자/신청인:TPV Electronics (Fujian) Co., Ltd. Q40G019N-700-52A 080-200-3800 DELL P1917S Flat Panel Monitor /液晶显示器 MODEL NO. /型号: P1917Sc 输入电源: 100-240V 50/60Hz,1.6A www.dell.com Raheen Business Park Limerick Ireland Made in China / 中国制造 Date of Mfg/生产日期/生產日期: December. 2015 SVC Tag: S/N: CN-12MWY- xxxxxxx 64180-341-001L Express Service...
- Page 10 Side View Label Description USB downstream port Connect your USB device. NOTE: To use this port, you must connect the USB cable (shipped with your monitor) to the USB-upstream port on the monitor and to your computer. About your monitor...
- Page 11 CAN ICES-3 (B)/NMB-3(B) XXXXXXX-XXXXX MSIP-REM-TPV-SE2416Hc Bottom View Bottom view without monitor stand Label Description Power port Connect the power cable. HDMI port Connect your computer with HDMI cable(optional). DP port Connect your computer to the monitor using a DP cable. VGA port Connect your computer with VGA cable.
-
Page 12: Monitor Specifications
84% (CIE 1976), 72% (CIE 1931) Built-in devices USB 3.0 super-speed hub (with 1x USB 3.0 upstream port, 2x USB 3.0 downstream ports and 2x USB2.0 downstream ports) Dell display manager compatibility Connectivity 1xDP (ver 1.2) 1xHDMI (ver 1.4) 1xVGA 1xUSB3.0 port - Upstream... - Page 13 Border width (edge of 16.9mm (Top) 18.1mm (Top) monitor to active area) 15.4mm(Left/Right) 13.8mm(Left/Right) 17.6mm(Bottom) 18.8mm(Bottom) Security Security lock slot (cable lock sold separately) Adjustability Height adjustable stand (130mm) Tilt (5°/21°) Swivel (45°) Pivot (90°) About your monitor...
- Page 14 84% (CIE 1976), 72% (CIE 1931) Built-in devices USB 3.0 super-speed hub (with 1x USB 3.0 upstream port, 2x USB 3.0 downstream ports and 2x USB2.0 downstream ports) Dell display manager compatibility Connectivity 1xDP (ver 1.2) 1xHDMI (ver 1.4) 1xVGA 1xUSB3.0 port - Upstream...
- Page 15 Border width (edge of 16.8mm (Top) monitor to active area) 14.8mm(Left/Right) 17.5mm(Bottom) Security Security lock slot (cable lock sold separately) Adjustability Height adjustable stand (130mm) Tilt (5°/21°) Swivel (45°) Pivot (90°) Resolution specifications Model P1917S/P1917SWh P2017H P2217/P2217Wh Horizontal scan 30 kHz to 81 kHz 30 kHz to 83 kHz (automatic) range (automatic)
- Page 16 Preset display modes P1917S/P1917SWh Display Mode Horizontal Vertical Pixel Clock Sync Polarity Frequency Frequency (MHz) (Horizontal / (kHz) (Hz) Vertical) VESA, 720 x 400 31.5 70.1 28.3 VESA, 640 x 480 31.5 60.0 25.2 VESA, 640 x 480 37.5 75.0 31.5 VESA, 800 x 600 37.9...
- Page 17 P2217/P2217Wh Display Mode Horizontal Vertical Pixel Clock Sync Polarity Frequency Frequency (MHz) (Horizontal / (kHz) (Hz) Vertical) VESA, 720 x 400 31.5 70.1 28.3 VESA, 640 x 480 31.5 60.0 25.2 VESA, 640 x 480 37.5 75.0 31.5 VESA, 800 x 600 37.9 60.3 40.0...
- Page 18 Physical characteristics Model P1917S/P1917SWh P2017H P2217/P2217Wh Signal cable type ∞ Digital: detachable, HDMI, 19 pins. ∞ Digital: detachable, DP, 20 pins. ∞ Analog: detachable, D-Sub, 15 pins ∞ Universal Serial Bus: USB, 9 pins Dimensions (with stand) Height (extended) 499.3 mm (19.66 in) 468.8 mm (18.46 in) 497.4 mm (19.58 in) Height 369.3 mm (14.54 in) 338.8 mm (13.34 in) 367.4 mm (14.46 in) (compressed)
- Page 19 Environmental characteristics Model P1917S/ P2017H P2217/P2217Wh P1917SWh Compliant Standards Energy Saver feature for Energy Star certified Monitor EPEAT registered where applicable. EPEAT registration varies by country. www.epeat.net for registration status by country. TCO-certified display BFR/PVC- Free monitor (excluding external cables) Energy Gauge shows the energy level being consumed by the monitor in real time Temperature Operating...
- Page 20 P1917S/P1917SWh VESA Horizontal Vertical Video Power Power Modes Sync Sync Indicator Consumption Normal Active Active Active White 38 W (maximum)** operation 14 W (typical,without USB load) Active-off Inactive Inactive Blanked White Less than 0.3 W mode (Glowing ) Switch off Less than 0.3 W Energy Star Power Consumption...
- Page 21 The OSD functions only in the normal operation mode. When any button is pressed in the Active-off mode, the following message will be displayed: Dell P1917S/P1917SWh No VGA signal from your device. Press any key on the keyboard or move the mouse to wake it up.
- Page 22 Pin assignments VGA connector Pin Number 15-pin Side of the Connected Signal Cable Video-Red Video-Green Video-Blue Self-test GND-R GND-G GND-B Computer 5V/3.3V GND-sync DDC data H-sync V-sync DDC clock About your monitor...
- Page 23 HDMI connector Pin Number 19-pin Side of the Connected Signal Cable T.M.D.S. Data 2+ T.M.D.S. Data 2 Shield T.M.D.S. Data 2- T.M.D.S. Data 1+ T.M.D.S. Data 1 Shield T.M.D.S. Data 1 - T.M.D.S. Data 0+ T.M.D.S. Data 0 Shield T.M.D.S. Data 0- T.M.D.S.
- Page 24 DisplayPort connector Pin Number 20-pin Side of the Connected Signal Cable ML3 (n) ML3 (p) ML2 (n) ML2 (p) ML1 (n) ML1 (p) ML0 (n) ML0 (p) AUX (p) AUX (n) Hot Plug Detect Re-PWR +3.3 V DP_PWR About your monitor...
-
Page 25: Universal Serial Bus (Usb) Interface
Universal serial bus (USB) interface This section gives you information about the USB ports that are available on the monitor NOTE: This monitor is Super-Speed USB 3.0 and High-Speed USB 2.0 compatible. Transfer Speed Data Rate Power Consumption* Super-speed 5 Gbps 4.5 W (Max, each port) High speed 480 Mbps... - Page 26 USB 3.0 downstream connector Pin Number 9-pin Side of the Connector SSRX- SSRX+ SSTX- SSTX+ USB 2.0 Downstream Connector Pin Number 4-pin Side of the Connector About your monitor...
- Page 27 USB Ports • 1 x USB 3.0 upstream - bottom • 2 x USB 2.0 downstream - bottom • 2 x USB 3.0 downstream - side NOTE: USB 2.0 functionality requires a USB 2.0-capable computer. NOTE: The monitor’s USB interface works only when the monitor is On or in the power save mode.
-
Page 28: Plug And Play Capability
During the LCD Monitor manufacturing process, it is not uncommon for one or more pixels to become fixed in an unchanging state which are hard to see and do not affect the display quality or usability. For more information on Dell Monitor Quality and Pixel Policy, see Dell Support site at: www.dell.com/support/monitors. -
Page 29: Setting Up The Monitor
Setting up the monitor Attaching the stand NOTE: The stand is detached when the monitor is shipped from the factory. NOTE: This is applicable for a monitor with a stand. When any other stand is bought, please refer to the respective stand setup guide for the set up instructions. - Page 30 6. Attach the stand assembly to the monitor. a. Fit the two tabs on the upper part of the stand to the groove on the back of the monitor. b. Press the stand down till it snaps into place. 7. Place the monitor upright. NOTE: Lift the monitor carefully to prevent it from slipping or falling.
-
Page 31: Connecting Your Monitor
Connecting your monitor WARNING: Before you perform any of the procedures in this section, follow Safety instructions. NOTE: Do not connect all cables to the computer at the same time. It is recommend to route the cables through the cable-management slot before you connect them to the monitor. - Page 32 Connecting the DP cable Connecting the USB 3.0 cable After you have completed connecting the DP/HDMI cable, follow the procedures below to connect the USB 3.0 cable to the computer and complete your monitor setup: 1. Connect the upstream USB 3.0 port (cable supplied) to an appropriate USB 3.0 port on your computer.
-
Page 33: Organizing Cables
Organizing cables Use the cable-management slot to organize the cables connected to your monitor. Setting up the monitor... -
Page 34: Disconnecting The Monitor Stand
Disconnecting the monitor stand NOTE: To prevent scratches on the LCD screen while removing the stand, ensure that the monitor is placed on a soft and clean surface. NOTE: This is applicable for a monitor with a stand. When any other stand is bought, please refer to the respective stand setup guide for the set-up instructions. -
Page 35: Wall Mounting (Optional)
제조자/신청인:TPV Electronics (Fujian) Co., Ltd. Q40G019N-700-52A 080-200-3800 DELL P1917S Flat Panel Monitor /液晶显示器 MODEL NO. /型号: P1917Sc 输入电源: 100-240V 50/60Hz,1.6A www.dell.com Raheen Business Park Limerick Ireland Made in China / 中国制造 Date of Mfg/生产日期/生產日期: December. 2015 SVC Tag: S/N: CN-12MWY- xxxxxxx 64180-341-001L Express Service... -
Page 36: Operating Your Monitor
Operating your monitor Power on the monitor Press the button to turn on the monitor. Using the front panel controls Use the control buttons on the front of the monitor to adjust the image being displayed. The following table describes the front panel buttons: Front Panel Button Description Use this button to choose from a list of preset... - Page 37 Use the power button to turn the monitor on and off. Power On/Off button (with Solid white light indicates the monitor is turned LED indicator) on. Blinking white light indicates it is in power- save mode. OSD controls Use the buttons on the front of the monitor to adjust the image settings. Front Panel Button Description Use the up button to increase values or move up in a...
-
Page 38: Using The On-Screen Display (Osd) Menu
OSD menu, or wait for the OSD menu to automatically close. 1. Press the button to display the OSD main menu. Main menu for analog (VGA) input Dell P1917S/P1917SWh Energy Use Dell P2017H Energy Use Brightness / Contrast... - Page 39 Icon Menu and Description Submenus Brightness/ Use this menu to activate brightness/contrast adjustment. Contrast Dell P1917S/P1917SWh Energy Use Dell P2017H Energy Use Brightness / Contrast Brightness / Contrast Auto Adjust Auto Adjust Input Source Input Source Color Color Display Display...
- Page 40 Auto Adjust Use this key to activate automatic setup and adjust menu. Dell P1917S/P1917SWh Energy Use Dell P2017H Energy Use Brightness / Contrast Brightness / Contrast Auto Adjust Press to adjust the screen automatically. Auto Adjust Press to adjust the screen automatically.
- Page 41 Input Source Use the input source menu to select between the different video signals that may be connected to your monitor. Dell P1917S/P1917SWh Energy Use Dell P2017H Energy Use Brightness / Contrast Brightness / Contrast Auto Adjust Auto Adjust HDMI...
- Page 42 ∞ Custom Color: Allows you to manually adjust the color settings. Press the buttons to adjust the three colors (R, G, B) values and create your own preset color mode. Dell P1917S/P1917SWh Energy Use Dell P2017H Energy Use Brightness / Contrast...
- Page 43 ∞ RGB: Select this option if your monitor is connected to a computer or DVD player using the HDMI cable. ∞ YPbPr: Select this option if your DVD player supports only YPbPr output. Dell P1917S/P1917SWh Energy Use Dell P2017H Energy Use...
- Page 44 Display Use the display to adjust image. Dell P1917S/P1917SWh Energy Use Dell P2017H Energy Use Brightness / Contrast Horizontal Position Brightness / Contrast Aspect Ratio Wide 16:9 Vertical Position Auto Adjust Auto Adjust Horizontal Position Input Source Input Source Sharpness...
- Page 45 Energy Dell P1917S/P1917SWh Energy Use Dell P2017H Energy Use Brightness / Contrast Brightness / Contrast Power Button LED On During Active Power Button LED On During Active Off During Standby Off During Standby Auto Adjust Auto Adjust Input Source Input Source...
- Page 46 Menu Select this option to adjust the settings of the OSD, such as, the languages of the OSD, the amount of time the menu remains on screen and so on. Dell P1917S/P1917SWh Energy Use Dell P2017H Energy Use Brightness / Contrast...
- Page 47 Personalize Users can choose a feature from shortcut key 1, shortcut key 2, reset personalization, preset modes or input source and set it as a shortcut key. Dell P1917S/P1917SWh Energy Use Dell P2017H Energy Use Brightness / Contrast Shortcut Key 1...
- Page 48 You can disable this feature by selecting disable. Enable this feature for best user experience and optimum performance of your monitor. Dell P1917S/P1917SWh Energy Use Dell P2017H Energy Use Brightness / Contrast...
- Page 49 OSD warning messages When the Dynamic Contrast feature is enabled (in these preset modes: Game or Movie), the manual brightness adjustment is disabled. Dell P1917S/P1917SWh To allow manual adjustment of brightness, the Dynamic Contrast will be switched off. Do you want to continue?
- Page 50 Dell P2017H The current input timing is not supported by the monitor display. 1600x900, 60Hz Please change your input timing to or any other monitor listed timing as per the monitor specifications. Dell P2217/P2217Wh The current input timing is not supported by the monitor display.
- Page 51 Dell P2217/P2217Wh The function of adjusting display setting using PC application will be disabled. Do you wish to disable DDC/CI function? When the monitor enters the Power Save Mode, the following message appears: Dell P1917S/P1917SWh Entering Power Save Mode. Dell P2017H Entering Power Save Mode.
- Page 52 Dell P2217/P2217Wh No VGA signal from your device. Press any key on the keyboard or move the mouse to wake it up. If there is no display, press the monitor button again to select the correct input source. If VGA, HDMI, or DP cable is not connected, a floating dialog box as shown below appears.
- Page 53 Dell P2017H No HDMI Cable The display will go into Power Save Mode in 4 minutes. www.dell.com/support/monitors Dell P2217/P2217Wh No HDMI Cable The display will go into Power Save Mode in 4 minutes. www.dell.com/support/monitors Dell P1917S/P1917SWh No DP Cable The display will go into Power Save Mode in 4 minutes.
-
Page 54: Setting Up Your Monitor
Depending on your computer, complete one of the following procedures: If you have a Dell desktop or portable computer: Go to www.dell.com/support, enter your computer’s Service Tag, and download ∞ the latest driver for your graphics card. If you are using a non-Dell computer (portable or desktop): Go to the support site for your computer and download the latest graphic ∞... -
Page 55: Using The Tilt, Swivel, And Vertical Extension
Using the Tilt, Swivel, and Vertical Extension NOTE: This is applicable for a monitor with a stand. When any other stand is bought, please refer to the respective stand setup guide for set up instructions. Tilt, Swivel With the stand attached to the monitor, you can tilt and swivel the monitor for the most comfortable viewing angle. - Page 56 Extension) and fully tilted up to avoid hitting the bottom edge of the monitor. 90° 90° NOTE: To use the Display Rotation function (Landscape versus Portrait view) with your Dell computer, you require an updated graphics driver that is not included with this monitor. To download the graphics driver, go to www.dell. com/support and see the Download section for Video Drivers for latest driver updates.
-
Page 57: Troubleshooting
If the monitor is working correctly, it detects that there is no signal and one of the following message appears. While in self-test mode, the power LED remains white. Dell P1917S/P1917SWh No VGA Cable The display will go into Power Save Mode in 4 minutes. - Page 58 Dell P1917S/P1917SWh No HDMI Cable The display will go into Power Save Mode in 4 minutes. www.dell.com/support/monitors Dell P2017H No HDMI Cable The display will go into Power Save Mode in 4 minutes. www.dell.com/support/monitors Dell P2217/P2217Wh No HDMI Cable The display will go into Power Save Mode in 4 minutes.
- Page 59 Dell P2217/P2217Wh No DP Cable The display will go into Power Save Mode in 4 minutes. www.dell.com/support/monitors NOTE: This box also appears during normal system operation, if the video cable is disconnected or damaged. 4. Turn off your monitor and reconnect the video cable; then turn on both your computer and the monitor.
-
Page 60: Built-In Diagnostics
Built-in diagnostics Your monitor has a built-in diagnostic tool that helps you determine if any screen abnormality you experience is an inherent problem with your monitor, or with your computer and video card. NOTE: You can run the built-in diagnostics only when the video cable is unplugged and the monitor is in self-test mode. -
Page 61: Common Problems
∞ Cycle power on-off. ∞ Pixel that is permanently Off is a natural defect that can occur in LCD technology. ∞ For more information on Dell Monitor Quality and Pixel Policy, see Dell Support site at www.dell.com/support/monitors. Stuck-on pixels ∞ Cycle power on-off. - Page 62 ∞ Check for bent or broken pins in the video cable connector. ∞ Restart the computer in the safe mode. Safety related issues ∞ Do not perform any troubleshooting steps. ∞ Contact Dell immediately. Intermittent ∞ Ensure that the video cable connecting the monitor to the computer problems is connected properly and is secure.
-
Page 63: Product-Specific Problems
Product-specific problems Specific Possible Solutions Symptoms ∞ Check the Aspect Ratio setting in the Display settings OSD. Screen image is too small ∞ Reset the monitor to Factory Settings (Factory Reset) . Cannot adjust the ∞ Turn off the monitor, unplug the power cord, plug it back, and then monitor with the turn on the monitor. -
Page 64: Universal Serial Bus (Usb) Specific Problems
Universal serial bus (USB) specific problems Specific Possible Solutions Symptoms USB interface is not ∞ Check that your monitor is turned On. working ∞ Reconnect the upstream cable to your computer. ∞ Reconnect the USB peripherals (downstream connector). ∞ Switch Off and then turn On the monitor again. ∞... -
Page 65: Appendix
3. Select the appropriate service or support link based on your requirement or choose the method of contacting Dell that is convenient for you. Dell provides several online and telephone-based support and service options. Availability varies by country and product, and some services may not be available in your area.












