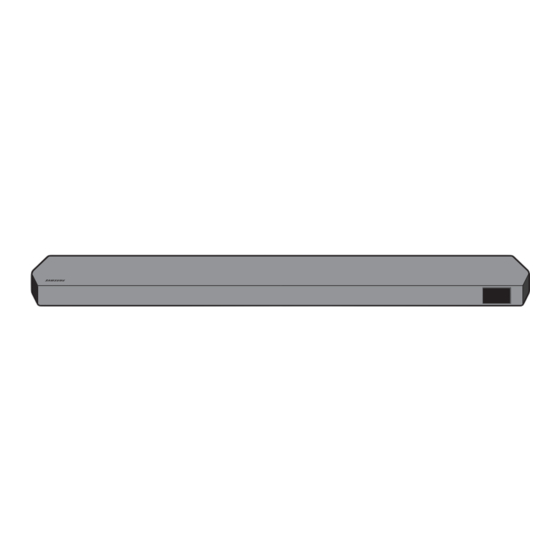
Table of Contents
Advertisement
Quick Links
Advertisement
Table of Contents

Summary of Contents for Samsung HW-Q990D/ZA
- Page 1 HW-Q990D To receive more complete service, please register your product at www.samsung.com/register Figures and illustrations in this User Manual are provided for reference only and may differ from actual product appearance. © 2024 Samsung Electronics Co., Ltd. All rights reserved.
-
Page 2: Table Of Contents
CONTENTS 01 Checking the Components 08 Installing the Wall Mount Installation Precautions ........26 02 Product Overview Wallmount Components . -
Page 3: Checking The Components
• For more information about the power supply and power consumption, refer to the label attached to the product. (Label: Rear of the Soundbar Main Unit) • To purchase additional components or optional cables, contact a Samsung Service Center or Samsung Customer Care. • For more information about the wallmount or rubber-foot, see pages 26~28. -
Page 4: Product Overview
02 PRODUCT OVERVIEW Top Panel of the Soundbar (Multi Function) Button • In standby mode, press the (Multi Function) button to turn on the Soundbar. • Press the (Multi Function) button to change the input source. (Volume) Button Adjusts the volume. Mic Off Mic On (Mic On/Off) Button... -
Page 5: Using The Soundbar Remote Control
03 USING THE SOUNDBAR REMOTE CONTROL Inserting Batteries before using the Remote Control (AAA batteries X 2) Slide the back cover in the direction of the arrow until it is completely removed. Insert 2 AAA batteries (1.5V) oriented so that their polarity is correct. Slide the battery cover back into position. •... -
Page 6: Setting The
Press the indicated areas to select Up/Down/Left/Right. Press Up/Down/Left/Right on the button to select or set functions. • Music Skip Up/Down/Left/Right Press the Right button to select the next music file. Press the Left button to select the previous music file. •... -
Page 7: Using The Hidden Buttons
• If the video on the TV and audio from the Soundbar are not synchronized, select Sync in Sound Control, and then set the audio delay between 0~300 milliseconds by using the Up/Down buttons. • Sync is only supported for some functions. •... -
Page 8: Adjusting The Soundbar Volume With A Tv Remote Control
• Set the TV speaker to External Speaker to use this function. • Manufacturers supporting this function: Samsung, VIZIO, LG, Sony, Sharp, PHILIPS, PANASONIC, TOSHIBA, Hisense, RCA 1. Turn Off the Soundbar. 2. Push up and hold the WOOFER button for 5 seconds. -
Page 9: Connecting The Soundbar
04 CONNECTING THE SOUNDBAR Connecting the power and units Use the Power cord to connect the Subwoofer, Surround Speakers, and Soundbar to an electrical outlet in the following order: • For more information about the required electrical power and power consumption, refer to the label attached to the product. (Label: Rear of the Soundbar Main Unit) 1. -
Page 10: Recommended Speaker Layout
Recommended Speaker Layout CAUTION • Wireless receiving antennas are built into the Subwoofer and surround speakers. Keep the units away from water and moisture. Soundbar • For optimal listening performance, make sure that the areas around the Subwoofer 0° Subwoofer and surround speakers locations are clear of any obstructions. 135°... -
Page 11: Manually Connecting The Subwoofer Or Surround Speakers
Manually connecting the Subwoofer or Surround Speakers Before performing the manual connection procedure below: • Check whether the power cables for the Soundbar and Subwoofer or Surround Speakers are connected properly. • Make sure that the Soundbar is turned off. 1. -
Page 12: Speakers
Surround Speakers Connect again. See the instructions for manual Connection failed connection on page 11. Subwoofer Red and blue See the contact information for the Samsung Service Blinking Malfunction Center in this manual. Surround Speakers Red and blue NOTE •... -
Page 13: Connecting To A Tv
• When connecting a TV that supports the eARC function, “TV eARC” appears on the display and the sound is heard. • To connect with eARC, the eARC function in the TV menu should be set to On. Refer to the TV user manual for details on setting. (e.g. Samsung TV : Home ( ) → Menu → Settings ( ) →... -
Page 14: Connecting Using An Optical Cable
Connecting using an Optical Cable Pre-connection Checklist • When both the HDMI cable and optical cable are connected, the HDMI signal is received first. • When you use an optical cable and the terminals have covers, be sure to remove the covers. Bottom of the Soundbar Optical Cable (not supplied) DIGITAL AUDIO IN... -
Page 15: Connecting Via Bluetooth
3. Select “Soundbar Q-Series” from the list on TV’s screen. An available Soundbar is indicated with “Need Pairing” or “Paired” on the TV’s Bluetooth device list. To connect the Samsung TV to the Soundbar, select the message, and then establish a connection. -
Page 16: Connecting Via Wi-Fi
What is the difference between BT READY and BT PAIRING? • BT READY : In this mode, you can reconnect any Samsung TV or mobile device that was connected before. • BT PAIRING : In this mode, you can connect a new device to the Soundbar. -
Page 17: Using The Q-Symphony Function
Using the Q-Symphony Function • When the Soundbar connects to a Samsung TV that supports the Q-Symphony function you can play the sound simultaneously through the Soundbar and the TV. If you use the Q-Symphony function, the surround sound played on the TV allows you to enjoy a richer, more three- dimensional surround sound effect. -
Page 18: Using The Spacefit Sound
“OFF” appears on the display. • This is available in all Sound modes. Method 2. Connecting via TV To enable this function, turn on the Adaptive Sound+ mode on your Samsung TV menu. (Home ( ) → Menu → Settings ( ) →... -
Page 19: Connecting An External Device
Open the audio output options on the settings menu of your BD player or other device and make sure that “No Encoding” is selected for Bitstream. For example, on a Samsung BD Player, go to Home Menu → Sound → Digital Output and then select Bitstream (unprocessed). -
Page 20: Method 2. Connecting Using An Optical Cable
Method 2. Connecting using an Optical Cable Top of the Soundbar BD / DVD player / Set- top box / Game console D.IN DIGITAL AUDIO IN (OPTICAL) Optical Cable OPTICAL OUT (not supplied) Bottom of the Soundbar 1. Use an optical cable (not supplied) to connect the DIGITAL AUDIO IN (OPTICAL) on the Soundbar main and the OPTICAL OUT port on the external device. -
Page 21: Connecting A Mobile Device
What is the difference between BT READY and BT PAIRING? • BT READY : In this mode, you can reconnect any Samsung TV or mobile device that was connected before. • BT PAIRING : In this mode, you can connect a new device to the Soundbar. - Page 22 Notes on Bluetooth connection • Locate a new device within 3.28 ft (1 m) to connect via Bluetooth communication. • If asked for a PIN code when connecting a Bluetooth device, enter <0000>. • The Soundbar automatically turns off after 18 minutes in the Ready state. •...
-
Page 23: Method 2. Connecting Via Wi-Fi (Wireless Network)
• To enable this, connect at least two audio devices to the same Wi-Fi network at 5 GHz. • This is available on Samsung Sound devices that support Wi-Fi released year 2024 or later. • This feature does not support TV sound. -
Page 24: Using The Smartthings Hub
• This Samsung Soundbar supports AirPlay® and recommends that the user use the latest version of iOS, iPadOS, or macOS. • To enable AirPlay in your Soundbar, you must first register the device with the Samsung Smart Things app by agreeing with the app’s terms and conditions. -
Page 25: Using The Tap Sound
Tap the Soundbar with your mobile device to play the sound of content on the mobile device through the Soundbar. • This function may not be supported, depending on the mobile device. • This function is only compatible with Samsung mobile devices with Android 8.1 or later. SmartThings App... -
Page 26: Installing The Wall Mount
08 INSTALLING THE WALL 2. Align the Wall Mount Guide’s Center Line with the center of your TV (if you are mounting the Soundbar below your TV), and then fix MOUNT the Wall Mount Guide to the wall using tape. •... -
Page 27: Installing The Surround Speakers On A Wall
Wall Mount Brackets and the speakers on the wall. • Samsung Electronics is not liable for any damage to the product due to the product being installed inappropriately. • Take care not to install the speakers sideways or upside down. -
Page 28: Software Update
• For the best performance of the microphones, keep the Soundbar NETWORK at least 2 cm away from the TV’s panel. Samsung may offer updates for the Soundbar’s system firmware in the future. When an update is available, you can update the Soundbar by connecting the USB drive that contains the update firmware to the SERVICE port of the Soundbar. -
Page 29: Initialization
• When any external device (STB, Bluetooth device, mobile device, etc.) is connected, adjust the volume of the external device. • For sound output of the TV, select Soundbar. (Samsung TV: Home ( ) → Menu → Settings ( ) →... - Page 30 • If your wireless router is new, you will need to reconfigure the • Your device is unable to play the input signal. Change the speaker’s network settings. (See page 23.) TV’s audio output to PCM or Dolby Digital. (For a Samsung TV: • Soundbar does not support Wi-Fi 6. Home ( ) →...
- Page 31 Copyright © 2012-2021 Dolby Laboratories. All rights reserved. • To enable AirPlay in your Soundbar, you must first register the device with the Samsung Smart Things app by agreeing with the app’s terms and conditions. (See page 24.) • AirPlay does not operate if you delete the Soundbar from the Samsung Smart Things app.












