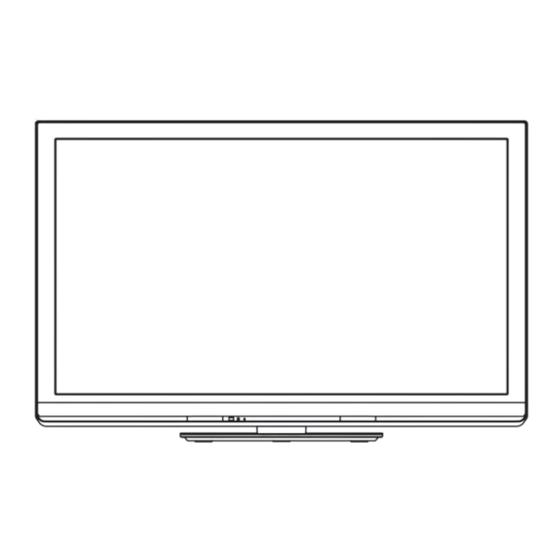
Table of Contents
Advertisement
Operating Instructions
Plasma Television
Thank you for purchasing this Panasonic product.
Please read these instructions carefully before operating this
product and retain them for future reference.
The images shown in this manual are for illustrative purposes only.
English
UK and Ireland model
Model No.
TX-P42G30B
TX-P50G30B
TQB0E2122
Advertisement
Table of Contents

Summary of Contents for Panasonic Viera TX-P42G30B
- Page 1 TX-P42G30B TX-P50G30B Operating Instructions Plasma Television Thank you for purchasing this Panasonic product. Please read these instructions carefully before operating this product and retain them for future reference. The images shown in this manual are for illustrative purposes only. English...
- Page 2 Features DVB-T tuner built-in Receives DVB (Digital Video Broadcasting) digital terrestrial broadcasts. DVB-T2 tuner built-in DVB-T2 is an advanced digital terrestrial system for more efficient transmission. Available DVB-T2 broadcasts will be tuned automatically when you perform DVB Auto Setup. GUIDE Plus+ (p. 21) This TV supports the TV Guide services sent from the GUIDE Plus+ system.
-
Page 3: Table Of Contents
Basic Features of the copyright or other such rights in that content. Using “VIERA Connect” ····························16 Panasonic has no authority to and does not grant you that permission and explicitly disclaims any right, Watching TV ·············································17 ability or intention to obtain such permission on your Using TV Guide ········································21... -
Page 4: Safety Precautions
Safety Precautions Warning ■ Mains plug and lead To help avoid risk of electrical shock, fire, damage or injury, please follow the warnings below: • This TV is designed to operate on AC 220-240 V, 50 / 60 Hz. • Insert the mains plug fully into the socket outlet. - Page 5 Do not insert foreign objects into the TV through the air vents. • Do not use an unapproved pedestal / mounting equipment. Be sure to ask your local Panasonic dealer to perform the setup or installation of approved wall-hanging brackets.
-
Page 6: Accessories / Options
Accessories may not be placed all together. Take care not to throw them away unintentionally. Optional accessories Please contact your nearest Panasonic dealer to purchase the recommended optional accessories. For additional details, please refer to the manual of the optional accessories. - Page 7 Do not use any pedestal other than the one provided with this TV. • Do not use the pedestal if it becomes warped or physically damaged. If this occurs, contact your nearest Panasonic dealer immediately. • During setup, make sure that all screws are securely tightened.
-
Page 8: Identifying Controls
Identifying Controls Remote Control 1 Standby On / Off switch 15 Input mode selection • • Switches TV On or Off standby TV - switches between DVB INPUT SD CARD and Analogue modes (p. 17) 2 [Media Player] (p. 59) •... - Page 9 8 Channel Up / Down, Value change (when using the F button), Switching the TV On (press either button for about 1 second when in Standby mode) 9 Changes the input mode 10 Mains power On / Off switch • Use to switch the mains power.
-
Page 10: Basic Connection
Basic Connection External equipment and cables shown are not supplied with this TV. Please ensure that the unit is disconnected from the mains socket before attaching or disconnecting any leads. When disconnecting the mains lead, be absolutely sure to disconnect the mains plug at the socket outlet first. Example 1 Example 2 Connecting aerial... - Page 11 Example 3 Connecting DVD Recorder / VCR and Satellite receiver TV, DVD Recorder / VCR and Satellite Terrestrial Rear of the TV RF cable aerial Fully wired HDMI compliant cable Aerial input terminal AC 220-240 V Fully wired 50 / 60 Hz SCART cable Fully wired HDMI...
-
Page 12: Auto Setup
Auto Setup Search and store TV channels automatically. • These steps are not necessary if the setup has been completed by your local dealer. • Please complete connections (p. 10, 11) and settings (if necessary) of the connected equipment before starting Auto Setup. - Page 13 ■ [Wired] 1. Select [Auto] Connection Test : succeeded Check network cable connection. Acquire IP Address The test is Check acquired IP address. Auto Manual Check for devices using same IP address. successful and the Check gateway connection. Check server connection for VIERA Connect. TV is connected to select the network.
- Page 14 5. After the access point setting is finished, perform the connection test Connection Test : succeeded Check access point connection. The test is successful and the TV is connected Check acquired IP address. Check for devices using same IP address. to the network.
- Page 15 Enter your name, house number and postcode Set characters Return to select other items select User input BACK/ NAME RETURN A B C D E F G H J K L M N O P Q R S T U V W X Y Z •...
-
Page 16: Using "Viera Connect
Using “VIERA Connect” VIERA Connect is a gateway to the internet services unique to Panasonic and has expanded VIERA CAST features greatly. VIERA Connect allows you to access some specific websites supported by Panasonic, and enjoy internet contents such as photos, videos, games, etc. from VIERA Connect home screen. -
Page 17: Watching Tv
Watching TV Turn power on • Press for about 1 second • Mains power On / Off switch should be On. (p. 9) ■ VIERA Connect introduction banner appears You can access to VIERA Connect and enjoy the various contents. (p. -
Page 18: Other Useful Functions
Other useful functions Display Information banner Display Information banner • Also appears when changing a channel Example : DVB 20:35 HDTV Coronation Street All DVB Channels 20:00 - 20:55 Info Select favourites Mute Bad signal STTL TEXTMulti Audio 1 Channel position and name 5 Programme Start / Finish time (DVB) 2 Channel type ([Radio], [Data], [HDTV], etc.) / Channel number, etc. -
Page 19: Off Timer
Hold Freeze / unfreeze picture HOLD Display the selectable settings for the current status Check or change the current status instantly • To change OPTION select / change select access store [Teletext Language] [Audio Description] [Monaural Audio] (DVB mode) (DVB mode) (DVB mode) Set to [Auto] if the programme Allows you to select stereo /... - Page 20 Aspect Change the aspect ratio (image size) Enjoy viewing the image at its optimum size and aspect. ASPECT Programmes usually contain an “Aspect Control Signal” (Widescreen signal, etc.), and the TV will choose the aspect ratio automatically according to the “Aspect Control Signal” (p. 93). ■...
-
Page 21: Using Tv Guide
Using TV Guide TV Guide−Electronic Programme Guide (EPG) provides an on screen listing of the programmes currently broadcast and the forthcoming broadcasts over the next seven days (depending on the broadcasters). • This TV supports the GUIDE Plus+ system. • The Rovi branding partner will supply the rating information in the programme information and the recommended group in the Search list. - Page 22 ■ To search programme types and view a channel list of the searched programmes (DVB mode) (yellow) (Search list) (Type list) select type Search Prog.Type view All Types Search Titles... All Types Movie Movie News News and Factual ■ To search programme titles and view a list of the searched programmes (DVB mode) (yellow) •...
- Page 23 Note • This function is not available in Analogue mode. • Timer Programming reminder messages will remain displayed until one of the following occurs: • You press the OK button to view the programme or the EXIT button to cancel the reminder. •...
-
Page 24: Viewing Teletext
Viewing Teletext You can enjoy news, weather forecasts and subtitles, etc. (depending on the broadcaster) • The availability of teletext services for a programme is indicated by [TEXT] in the information banner. Information banner (p. 18) 20:35 Coronation Street All DVB Channels 20:00 - 20:55 BBC ONE WALES Select favourites... - Page 25 Analogue teletext Analogue teletext services are the text information provided by the broadcasters. The features may vary depending on the broadcasters. What is FASTEXT (FLOF) mode? In FASTEXT mode, four differently coloured subjects are situated at the bottom of the screen. To access more information about one of these subjects, press the appropriately coloured button.
- Page 26 INDEX Subtitles Return to the main index page View a favourite page stored • Factory setting is INDEX STTL “P888” (subtitle service) on the blue button (List mode). View in multi window Watch TV and Teletext in two windows at once TEXT •...
-
Page 27: Watching External Inputs
Watching External Inputs Connect the external equipment (VCRs, DVD equipment, etc.) and you can watch through the AV input. • To connect the equipment (p. 10, 11, 90 - 92) The Remote Control is capable of operating some functions of selected external equipment. “Operating the equipment with the TV remote control”... - Page 28 Start recording How to change the code for the type of the equipment Each type of the Panasonic equipment has its own remote control code. Please change the code according to the equipment you want to operate. Set the position to “DVD/VCR”...
-
Page 29: How To Use Viera Tools
How to Use VIERA TOOLS You can access some special features easily by using the VIERA TOOLS function. • For [VIERA Link Control] and [Pause Live TV] functions to operate correctly, ensure the connections and settings are completed. “Summary of Q-Link and VIERA Link features” (p. 82, 83), “Preparations” (p. 85) After connection, turn the equipment on and then switch the TV on. -
Page 30: How To Use Menu Functions
How to Use Menu Functions Various menus allow you to make settings for the picture, sound, and other functions. Display the menu • Displays the functions that can be set MENU (varies according to the input signal) Select the menu select Main Menu access... - Page 31 Menu list Menu Item Adjustments / Configurations (alternatives) Basic picture mode [Dynamic] / [Normal] / [Cinema] / [THX (True Cinema)] / [Game] / [Photo] / [Professional1] / [Professional2] In each Viewing Mode, [Contrast], [Brightness], [Colour], [Sharpness], [Tint], [Colour Balance], [Vivid Colour], [C.A.T.S.], [P-NR] and [3D-COMB] can be adjusted and stored to suit your particular viewing requirement.
- Page 32 Menu Item Adjustments / Configurations (alternatives) Turns the screen off when you select [Off] [Off] / [On] • The sound is active even if the screen turns off. • Screen Display Press any buttons (except Standby) to turn the screen on. •...
- Page 33 Menu Item Adjustments / Configurations (alternatives) Adjusts the frequency level to suit your favourite sound quality • This function is available when [Mode] is set to [User]. • Select the frequency and change the frequency level by using the cursor button. •...
- Page 34 Menu Item Adjustments / Configurations (alternatives) Timer Programming Sets programme reminders and records forthcoming programmes (p. 45) Sets the time until the TV automatically goes to Standby mode Off Timer [Off] / [15] / [30] / [45] / [60] / [75] / [90] (minutes) (p. 19) Sets the duration of time that the TV will remain On when no operation is received from the user [Off] / [2] / [4] (hours) •...
- Page 35 Menu Item Adjustments / Configurations (alternatives) Favourites Edit Creates a list of favourite DVB channels (p. 42) Channel List Skips the unwanted DVB channels or edits DVB channels (p. 43) Auto Setup Automatically searches for the DVB channels received in the area (p. 40) Channel Sorting by Region Automatically sorts tuned channels according to the available region (p.
- Page 36 Menu Item Adjustments / Configurations (alternatives) Network Setup Sets the network setting to use in your network environment (p. 73) DivX Displays DivX VOD registration code (p. 95) ® Enables the advanced picture settings [Off] / [On] • Set to [On] to enable the mode of [Professional1] and [Professional2] in [Viewing Mode].
- Page 37 Overview (Picture, Sound, Timer) Available in NTSC How to operate (p. 30) Not available when [Viewing Mode] Main Menu is set to [THX (True Cinema)] or [Professional1 / 2] Picture Viewing Mode Dynamic Not available when [Viewing Mode] Contrast Sound is set to [Professional1 / 2] Brightness Colour...
- Page 38 Overview (Setup) How to operate (p. 30) Recording Setup Main Menu USB HDD Setup Access One Touch Recording 180 minutes Rewind LIVE TV Picture (p. 55) Sound Timer Setup TV Guide Settings Access Eco Navigation Access Recording Setup Access Link Settings Access Child Lock Access...
- Page 39 TV Guide Settings Menu Link Settings TV Guide View Normal VIERA Link GUIDE Plus+ Postcode Access HDMI Content Detection GUIDE Plus+ Information Access AV1 out (p. 34) Standby Power Save Intelligent Auto Standby On (No reminder) Q-Link Download Access Enter Postcode (p.
-
Page 40: Retuning From Setup Menu
Retuning from Setup Menu Automatically retune the channels received in the area. • This function is available if channel tuning is already performed. • Only the selected mode is retuned. All the previous tuning settings are erased. • If Child Lock PIN number (p. 47) has been set, the PIN number is required. •... -
Page 41: Tuning And Editing Channels
Tuning and Editing Channels (DVB) You can retune channels or make your favourite channel lists, skip unwanted channels, etc. Select DVB Display the menu MENU Select [Setup] select Main Menu access Picture Sound Timer Setup Select [DVB Tuning Menu] select access DVB Tuning Menu Access... - Page 42 List favourite DVB channels [Favourites Edit] Create your favourite channel lists from various broadcasters (up to 4: [Favourites]1 to 4). The DVB Favourites lists are available for switching in the Information banner (p. 18) and from [Category] in the TV Guide screen (p. 21). Select a channel to list ( : Encrypted channel) DVB Favourites Editor...
- Page 43 Skip unwanted DVB channels, Edit DVB Channels [Channel List] You can hide unwanted DVB channels. The hidden channels cannot be displayed except in this function. Use this function to skip unwanted channels. Select a channel and [reveal] / [hide] • To reveal all channels select All DVB Channels...
- Page 44 Skip unwanted Analogue channels, Edit Analogue channels [Channel List] You can hide unwanted Analogue channels. The hidden channels cannot be displayed except in this function. Use this function to skip unwanted channels. Select a channel and [reveal] / [hide] • To reveal all channels select Analogue Channel List...
-
Page 45: Timer Programming
Timer Programming Timer Programming from Menu The Timer Programming menu allows you to choose programmes that you wish to remind watching or record to the external recorder or the USB HDD. At the correct time, the TV will tune to the correct channel automatically to record even if the TV is in Standby mode. - Page 46 Set timer programming event details [Timer Programming] Start making the settings Select the function ([Ext Rec.], select [USB HDD Rec.] or [Reminder]) [Reminder] : to remind you to watch the [Ext Rec.] / [USB HDD Rec.] programme to record the programme to the external recorder or the USB HDD When you are watching TV, a reminder message When the start time comes, the channel will be appears 2 minutes before the start time.
-
Page 47: Child Lock
Child Lock You can lock specific channels / AV input terminals and control who watches them. When the locked channel / input is selected, a message appears; by entering the PIN number, you can watch it. Display the menu MENU Select [Setup] select Main Menu... -
Page 48: Input Labels
Input Labels For easier identification and selection of the input mode, you can label each input mode or skip terminals that are not connected to any equipment. • To select the input mode (p. 27) Display the menu MENU Select [Setup] select Main Menu access... -
Page 49: Shipping Condition
Shipping Condition Resets the TV to its original condition with no channels tuned in. All settings other than [Owner ID] and [USB HDD Setup] are reset (channels, picture, sound settings, etc.). • To retune TV channels only, e.g. after moving house “Retuning from Setup Menu”... -
Page 50: Owner
Owner ID Entry of the PIN number and personal information (your name, address and postcode). In the unfortunate event of theft, the Owner ID will help the Police to determine the owner. Display the menu MENU Select [Setup] select Main Menu access Picture Sound... -
Page 51: Using Common Interface
Using Common Interface The Common Interface Module menu provides access to software contained on Common Interface (CI) Modules. This TV works only for Pay TV modules complying with CI standard. • This function is not available for BskyB’s Sky channels. •... -
Page 52: Updating The Tv Software
Updating the TV Software From time to time, a new version of software may become available for download to enhance the performance or operations of the TV. In DVB mode, a notification banner will appear when one of the BBC channels is turned to if a new available software is found. •... -
Page 53: Advanced Picture Setting
Advanced Picture Settings You can adjust and setup the detailed picture settings for each input and Viewing Mode. • To use this function completely, set [Advance(isfccc)] to [On] in the Setup Menu. (p. 36) Select the input mode to adjust and setup (p. - Page 54 Adjust the detailed picture settings [Advanced Settings] select Advanced Settings White Balance Access adjust Colour Management Access access / store Gamma Access Menu Item Adjustments / Configurations (alternatives) R-Gain Adjusts the white balance of bright red area G-Gain Adjusts the white balance of bright green area B-Gain Adjusts the white balance of bright blue area R-Cutoff...
-
Page 55: Usb Hdd Recording
USB HDD Recording You can record the digital TV programmes to the connected USB HDD and enjoy playing back in various ways. • Analogue TV programme cannot be recorded to the USB HDD. • The data broadcasting (MHEG, etc.), radio broadcasting and the periods without any signal will not be recorded. •... - Page 56 Setup the USB HDD [USB HDD Setup] All the USB devices recognised as a mass storage device will be listed. • You can only choose one USB HDD for recording at a time. Select the USB HDD for recording and start setup USB HDD Setup select Product...
- Page 57 Recording the TV programme to USB HDD You can record the current programme immediately by using [One Touch Recording]. You can also record the current programme constantly for the selected period by using [Rewind LIVE TV] so that you can go back or pause the current programme. •...
- Page 58 ■ To start One Touch Recording Set the position to “TV” Start DVD/VCR • No other channel can be selected while the recording is in progress. ■ To stop recording on the way DVD/VCR EXIT ■ To playback or delete the recorded contents “Recorded TV mode”...
-
Page 59: Using Media Player
Using Media Player Media Player allows you to enjoy photo, video or music recorded on an SD Card and a USB Flash Memory, and recorded contents on the formatted USB HDD. VIERA IMAGE VIEWER is the function of the easy viewing for photos or videos recorded on an SD Card on the TV screen by simply inserting into the SD Card slot. - Page 60 Starting Media Player Insert the SD Card or USB Flash Memory to the TV (p. 59) • To play back contents in USB HDD, check the connection and settings are completed. (p. 55, 56) Start Media Player Media Player Signal output from all AV terminals will be disabled during Media Player view.
- Page 61 Photo mode Photo mode will read all “.jpg” extension files in the SD Card or USB Flash Memory. The thumbnail of all the photos in the SD Card or USB Flash Memory will be displayed. Example : Thumbnail - [All photos] All photos Media Player Photo...
- Page 62 [Single view] - Photos are displayed one at a time. Select the file from the thumbnail of photos to be viewed select access Example : • • To display / hide the To operate Single view Single view operation guide To the previous photo Slideshow To the next photo...
- Page 63 Menu Item Adjustments / Configurations (alternatives) Selects the frame type of the slideshow [Off] / [Multi] / [Collage] / [Drift (+ calendar)] / [Drift] / [Gallery (+ calendar)] / [Gallery] / [Cinema] [Multi] : 9 photos are displayed orderly at once. [Collage] : Each photo is displayed at a random position and random scale.
- Page 64 Menu Item Adjustments / Configurations (alternatives) Selects the back ground music during Photo mode [Off] / [Type1] / [Type2] / [Type3] / [User] / [Auto] • [Type1], [Type2] and [Type3] are the fixed music each installed in this TV. [User] : Music data in the device registered by yourself will be played back. To register the music 1.
- Page 65 Video and Recorded TV mode • Supported file format (p. 94) Video mode (For SD Card or USB Flash Memory) The thumbnail of video titles in the SD Card or USB Flash Memory will be displayed. Example : Thumbnail - [Title view] The preview will start when the title is Title view Media Player...
- Page 66 ■ How to operate in the playback Example : Playback • • To display / hide the operation guide To change aspect 19/02/2010 11:21 00:15:39 00:02:05 and information banner ASPECT • To the previous title / • To operate the playback scene Rewind EXIT...
- Page 67 Recorded TV mode (For USB HDD) Contents list of the USB HDD will be displayed. Example : Contents list Remaining capacity of the HDD • Media Player Recorded TV Remaining Capacity 500GB (50%) This value may not be accurate depending on the condition. Not Viewed Channel Date...
- Page 68 ■ How to operate in the playback Example : Playback • To display / hide the operation guide and information banner Das Erste 00:15:39 00:02:05 • To operate the playback Rewind Manual skip [Manual skip] EXIT • Press to skip forward about 30 seconds RETURN •...
- Page 69 Audio output Settings You can enjoy the multi-channel sound via an amplifier connected to DIGITAL AUDIO OUT or HDMI2 (ARC function) terminal. • To confirm or change the current sound status “Confirm or change the current status” (p. 66) Display the menu Select [Sound] Select [SPDIF Selection] and set MENU...
- Page 70 ■ Playback from File view Selected file will be played back. Select the folder Select the file Start playback Example : Thumbnail - File view (red) select Folder view > My Music_1 Media Player Music access My Song_1 My Song_2 My Song_3 My Song_4 My Song_5...
- Page 71 DLNA operations (p. 78 - 81) VIERA Connect VIERA Connect is a gateway to the internet services unique to Panasonic and has expanded VIERA CAST features greatly. VIERA Connect allows you to access some specific websites supported by Panasonic, and enjoy internet contents such as photos, videos, games, etc.
- Page 72 Network connections To use only DLNA features, you can operate the features without broadband network environment. To use VIERA Connect features, you need a broadband network environment. • If you do not have any broadband network services, please consult your retailer for assistance. •...
- Page 73 Enables to control the TV from the network equipment (Smartphone, etc.) [Off] / [On] • Network Remote Depending on the area, this function may not be available. For details, Control consult your local Panasonic dealer. • For more information of this function, visit the following website. http://panasonic.jp/support/global/cs/tv/...
- Page 74 Wired connection settings This setting is for the network connection by using the LAN cable. Select [Network Type] and set to [Wired] select Network Setup Connection Test Network Type Wired access / store Access Point Settings IP/DNS Settings If you make the network connection like “Example 2” (p. 72), you do Network Link Settings Software Update not have to set [Acquire DNS Address], [Proxy] and [Proxy Port].
- Page 75 Select [Connection Test] and access to test select Network Setup Connection Test Access Network Type Wired access Access Point Settings • Performs automatic testing of the network connection for the TV. IP/DNS Settings Network Link Settings (It takes a while to test.) Software Update MAC Address ab-cd-ef-gh-ij-kl...
- Page 76 Select [Connection Test] and access to test select Network Setup Connection Test Access Network Type Wireless access Access Point Settings Performs automatic testing of the network connection for the TV. IP/DNS Settings Network Link Settings (It takes a while to test.) Software Update MAC Address ab-cd-ef-gh-ij-kl...
- Page 77 Select ‘Yes’ to confirm. Please select the authentication type. Select ‘No’ to change. WPA2-PSK WPA-PSK Shared key Open Update TV’s software Check for available software updates from the Panasonic website. Select [Software Update] select Network Setup Connection Test Network Type Wired access Access Point Settings •...
- Page 78 Using DLNA features ® • Ensure the preparation of media server, network connections and network settings are completed. “Media server” (p. 71), “Network connections” (p. 72), [Network Setup] (p. 73 - 77) Display icons of the feature Select [Media Server] select access Media Server...
- Page 79 For photo file [Single view] - Photos are displayed one at a time. Example : • • To return to list To display / hide the operation guide Single view BACK/ RETURN • • Single view To operate Single view To rotate 90°...
- Page 80 For DIGA Recorder Control the DIGA Recorder The screen of the DIGA Recorder will be displayed. You can control the functions of the DIGA Recorder with this TV remote control according to the operation guide. Example : • Before operating, register this TV on the DIGA Recorder. DIRECT NAVIGATOR (Grouped Titles) Time Remaining 36:17 (DR) •...
- Page 81 • The services through VIERA Connect are operated by their respective service providers, and service may be discontinued either temporarily or permanently without notice. Therefore, Panasonic will make no warranty for the content or the continuity of the services. •...
-
Page 82: Using Network Services (Dlna / Viera Connect)
Connect the equipment supporting VIERA Link to the TV’s HDMI1 or HDMI2 terminal via an HDMI cable. • For information about using HDMI cables for connecting Panasonic HD Video Camera or LUMIX Camera, read the manual of the equipment. VIERA Link (HDMI and SCART connections) - Page 83 VIERA Link (HDMI and Audio out connections) Connected equipment Player theatre with Blu-ray Disc theatre with Amplifier with Features VIERA Link function VIERA Link function VIERA Link function Analogue channel download – – – ∗ ∗ Easy playback – Power on link –...
- Page 84 Q-Link Preparations • Connect the DVD Recorder / VCR with the following logos: “Q-Link”, “NEXTVIEWLINK”, “DATA LOGIC (a trademark of Metz Corporation)”, “Easy Link (a trademark of Philips Corporation)”, “Megalogic (a trademark of Grundig Corporation)” or “SMARTLINK (a trademark of Sony Corporation)” •...
- Page 85 Control™” ∗ VIERA Link “ ∗ Enjoy additional HDMI Inter-Operability with Panasonic products which have “HDAVI Control” function. This TV supports “HDAVI Control 5” function. Connections to the equipment (DIGA Recorder, HD Video Camera, Player theatre, Amplifier, etc.) with HDMI and SCART cables allow you to interface them automatically (p. 82, 83).
- Page 86 Reduce unnecessary power consumption in standby [Standby Power Save] Set Standby Power Save [On] in the Setup Menu to use this function [Standby Power Save] (p. 34) The power consumption in Standby mode of the connected equipment is controlled in synchronization with the TV On / Off state.
- Page 87 Pause Live TV programme [Pause Live TV] You can pause the live TV programme and resume the programme later. The live TV programme will be recorded on HDD of the connected DIGA Recorder. • This function is available with a DIGA Recorder which has HDD. •...
- Page 88 Select the equipment you want to access The type of the connected equipment is displayed. Select the type of the equipment and access. select VIERA Link Menu Pause Live TV Start Direct TV Rec Start store VIERA Link Control Recorder Speaker Selection Home Cinema [Recorder] / [Player] / [Home Cinema] / [Video Camera] / [LUMIX] / [Digital Camera] / [Other]...
- Page 89 Speaker control [Speaker Selection] You can control the home theatre speakers with this TV remote control (point the remote control at the TV’s signal receiver). • If you cannot operate, check the settings and the equipment. “Summary of Q-Link and VIERA Link features” (p. 82, 83), “Preparations” (p. 85) Display [VIERA Link Menu] Select [Speaker Selection] select...
-
Page 90: External Equipment
External Equipment These diagrams show our recommendations for connection of your TV to various pieces of equipment. For other connections, consult the instructions for each piece of equipment, the table below, and the specifications (p. 106, 107). To record / playback Terrestrial aerial RF cable DVD Recorder /... - Page 91 Network (wired) Less Less Internet than than 10 cm 10 cm LAN cable Modem Hub or Router Ferrite core (supplied) Installing the Ferrite core Pull back the tabs Wind the cable Press the cable (in two places) twice through and close USB devices Wireless LAN Adaptor Side panel of...
- Page 92 Headphones Rear of the TV Side panel of the TV (M3 stereo mini plug) • To adjust volume [Headphone Volume] (p. 33) Types of connectable equipment to each terminal Terminal Recording / Playback (equipment) To record / playback videocassettes / DVDs (VCR / DVD Recorder) To watch satellite broadcasts ∗...
-
Page 93: Technical Information
Technical Information Auto Aspect The optimum size and aspect can be chosen automatically, and you can enjoy finer images. (p. 20) Aspect Control Signal [WIDE] will appear in the top left of the screen if a Widescreen signal (WSS) or a Control signal through SCART / HDMI terminal is found. - Page 94 Dolby Digital Linear PCM (RAW / • This TV supports Motion JPEG recorded TWOS / SOWT) MotionJPEG by Panasonic LUMIX Camera ∗ .mov H.264 BP / • This TV is not available for playing back MP / HP Motion JPEG with the media server.
- Page 95 ■ Music Codec File extension Restrictions .mp3 – • .m4a Copy-protected files cannot be played back. • Copy-protected files cannot be played back. .wma • WMA Pro and WMA Lossless are not supported. Note • Some files may not be played back even if they fulfill these conditions. •...
- Page 96 • Back up the recorded data at regular intervals in case of deteriorated or damaged data or erratic operation of the TV. (Panasonic is not liable for any deterioration or damage of recorded data.) SCART and HDMI terminal information AV1 SCART terminal (RGB, VIDEO, Q-Link)
- Page 97 Characters table for numeric buttons You can enter characters by using numeric buttons for free input items. Press the numeric button repeatedly until you reach User input the desired character. Name pqrs wxyz A B C D E F G H I J K L M N O P Q R S T U V W X Y Z 0 1 2 3 4 5 6...
- Page 98 You cannot use two or more same kind of USB devices simultaneously except USB Flash Memory or USB HDD. • Additional information for USB devices may be on the following website. http://panasonic.jp/support/global/cs/tv/ USB Keyboard • The USB Keyboard which requires the driver is not supported.
- Page 99 How to use Windows 7 as a media server Follow the examples below to set up Windows 7 for use as a media server. Confirm the MAC Address of VIERA in [Network Setup] (p. 77). The following procedure and screens are examples. For more information, refer to the help functions of Windows 7.
-
Page 100: Faqs
FAQs Before requesting service or assistance, please follow these simple guides to resolve the problem. If the problem still persists, please contact your local Panasonic dealer or Panasonic Customer Care Centre for assistance. For details (p. 108) Block noise, frozen or disappearing image occurs in digital mode / White spots or shadow image (ghosting) occurs in Analogue mode / Some channels cannot be tuned •... - Page 101 Problem Actions • Set [P-NR] in the Picture Menu (to remove noise). (p. 31) Chaotic image, • Check nearby electrical products. noisy (fluorescent lamp, DECT phones, mobile phones, microwave, etc.) • No image can be Is [Contrast], [Brightness] or [Colour] in the Picture Menu set to the minimum? (p.
-
Page 102: On Screen Messages
Check if foreign objects are inside the USB port. • Follow the message’s instructions. An error message • If the problem persists, contact your local Panasonic dealer or the appears authorized Service Centre. On screen messages Message Meaning / Action •... - Page 103 • Please also refer to p. 100. local signal availability. • If channels are still not found, consult your local Panasonic dealer. Press OK to start Auto Setup. • No module inserted Check the CI module is inserted completely (p. 51).
-
Page 104: Glossary
■ Media Player Message Meaning / Action • The file is broken or unreadable. Cannot read file Check applicable data format. (p. 94, 95) • No Device Inserted Confirm the SD Card or USB device is inserted correctly. • No valid file to play The card has no data. -
Page 105: Index
Index Accessories ····················································· 6 Off Timer ················································· 19, 34 Advanced Settings ···························· 32, 53, 54 One Touch Recording ··································· 57 Analogue Tuning Menu ····················· 35, 40, 43 Optional accessories ······································· 6 Aspect ··························································· 20 Owner ID ················································· 14, 50 Audio Description ···································· 19, 33 PAL ······························································... -
Page 106: Specifications
Specifications TX-P42G30B TX-P50G30B Power Source AC 220-240 V, 50 / 60 Hz Rated Power 275 W 320 W Consumption 0.40 W Standby Power Consumption 16.00 W (With monitor out recording) 1,020 mm × 675 mm × 1,204 mm × 779 mm × 320 mm (With Pedestal) 335 mm (With Pedestal) Dimensions (W ×... -
Page 107: Licence
HDMI Licensing LLC in the United States and other countries. • HDAVI Control™ is a trademark of Panasonic Corporation. • “AVCHD” and the “AVCHD” logo are trademarks of Panasonic Corporation and Sony Corporation. • x.v.Colour™ is a trademark. •... - Page 108 • Or go on line through our Internet Accessory ordering application at www.pas-europe.com. • Most major credit and debit cards accepted. • All enquiries transactions and distribution facilities are provided directly by Panasonic UK Ltd. • It couldn’t be simpler! •...












