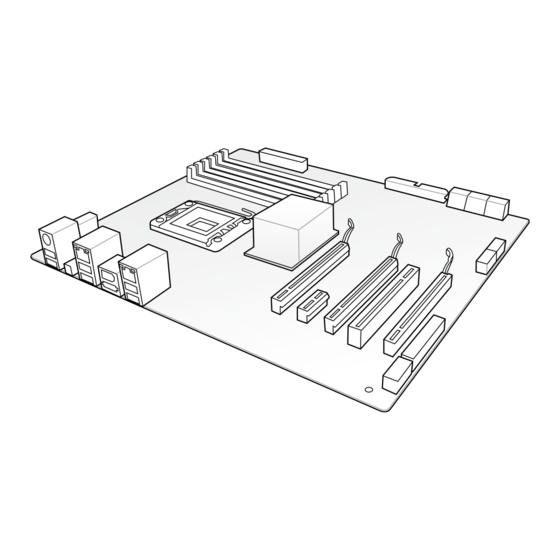
Table of Contents
Advertisement
Advertisement
Table of Contents

Summary of Contents for Asus P7P55D-E EVO
- Page 1 P7P55D-E...
- Page 2 Product warranty or service will not be extended if: (1) the product is repaired, modified or altered, unless such repair, modification of alteration is authorized in writing by ASUS; or (2) the serial number of the product is defaced or missing.
-
Page 3: Table Of Contents
Contents Contents ........................iii Notices ........................viii Safety information ...................... ix About this guide ......................x P7P55D-E EVO specifications summary ..............xii Chapter 1: Product introduction Welcome! ....................1-1 Package contents..................1-1 Special features..................1-2 1.3.1 Product highlights................ 1-2 1.3.2 ASUS Xtreme Design—Hybrid Processor ........ -
Page 4: Contents
BIOS setup Knowing BIOS .................... 3-1 Updating BIOS .................... 3-1 3.2.1 ASUS Update utility..............3-2 3.2.2 ASUS EZ Flash 2 utility ............... 3-4 3.2.3 ASUS CrashFree BIOS 3 utility........... 3-5 3.2.4 ASUS BIOS Updater ..............3-6 BIOS setup program .................. 3-9 3.3.1... - Page 5 BCLK Frequency ............... 3-17 3.5.8 PCIE Frequency ................ 3-17 3.5.9 DRAM Frequency..............3-17 3.5.10 QPI Frequency ................3-17 3.5.11 ASUS/3rd Party UI Priority ............3-18 3.5.12 OC Tuner................... 3-18 3.5.13 Start auto tuning ................ 3-18 3.5.14 DRAM Timing Control ............... 3-18 3.5.15 CPU Differential Amplitude ............
- Page 6 Security ..................3-34 Tools menu ....................3-36 3.9.1 ASUS O.C. Profile ..............3-36 3.9.2 AI NET 2 ..................3-37 3.9.3 ASUS EZ Flash 2 ..............3-38 3.9.4 Express Gate ................3-38 3.10 Exit menu ....................3-39 Chapter 4: Software support Installing an operating system ..............
- Page 7 Contents Chapter 5: Multiple GPU technology support CrossFireX™ technology ..............5-1 ® 5.1.1 Requirements ................5-1 5.1.2 Before you begin ................. 5-1 5.1.3 Installing two CrossFireX™ graphics cards ........ 5-2 5.1.4 Installing the device drivers ............5-3 5.1.5 Enabling the ATI CrossFireX™...
-
Page 8: Notices
Complying with the REACH (Registration, Evaluation, Authorisation, and Restriction of Chemicals) regulatory framework, we published the chemical substances in our products at ASUS REACH website at http://green.asus.com/english/REACH.htm. DO NOT throw the motherboard in municipal waste. This product has been designed to enable proper reuse of parts and recycling. -
Page 9: Safety Information
Safety information Electrical safety • To prevent electrical shock hazard, disconnect the power cable from the electrical outlet before relocating the system. • When adding or removing devices to or from the system, ensure that the power cables for the devices are unplugged before the signal cables are connected. If possible, disconnect all power cables from the existing system before you add a device. -
Page 10: About This Guide
Where to find more information Refer to the following sources for additional information and for product and software updates. ASUS websites The ASUS website provides updated information on ASUS hardware and software products. Refer to the ASUS contact information. Optional documentation Your product package may include optional documentation, such as warranty flyers, that may have been added by your dealer. -
Page 11: Conventions Used In This Guide
Conventions used in this guide To ensure that you perform certain tasks properly, take note of the following symbols used throughout this manual. DANGER/WARNING: Information to prevent injury to yourself when trying to complete a task. CAUTION: Information to prevent damage to the components when trying to complete a task. -
Page 12: P7P55D-E Evo Specifications Summary
* Hyper DIMM support is subject to the physical characteristics of individual CPUs. Some hyper DIMMs only support one DIMM per channel. Refer to the Memory QVL for details. ** Refer to www.asus.com or this user manual for the Memory QVL (Qualified Vendors Lists) Expansion slots 2 x PCI Express 2.0 x16 slots (single at x16 or dual at x8 / x8 mode) - Page 13 - ASUS O.C. Profile - ASUS CrashFree BIOS 3 - ASUS EZ Flash 2 - ASUS MyLogo 2™ - Multi-language BIOS ASUS Q-Design ASUS Q-LED (CPU, DRAM, VGA, Boot Device LED) ASUS Q-Slot ASUS Q-DIMM ASUS exclusive Precision Tweaker 2 overclocking features - vCore: Adjustable CPU voltage at 0.00625V increment...
- Page 14 BIOS features 16 Mb Flash ROM, AMI BIOS, PnP, DMI 2.0, WfM 2.0, SM BIOS 2.5, ACPI 2.0a, Multi-language BIOS, ASUS EZ Flash 2, ASUS CrashFree BIOS 3 Manageability WfM 2.0, DMI 2.0, WOL by PME, WOR by PME, PXE...
-
Page 15: Chapter 1: Product Introduction
® The motherboard delivers a host of new features and latest technologies, making it another standout in the long line of ASUS quality motherboards! Before you start installing the motherboard, and hardware devices on it, check the items in your package with the list below. -
Page 16: Special Features
Quad-GPU SLI™ and Quad-GPU CrossFireX™ support! P7P55D-E EVO brings you the multi-GPU choice of either SLI™ or CrossFireX™. The motherboard features the most powerful Intel P55 platform to optimize PCIe allocation in ®... -
Page 17: Asus Xtreme Design-16 Hybrid Phase
1.3.4 ASUS Xtreme Design—Hybrid OS Express Gate Express Gate is an ASUS exclusive OS that provides you with quick access to the Internet and key applications before entering the Windows® OS. Refer to page 3-38 and 4-7 for details. 1.3.5... -
Page 18: Asus Quiet Thermal Solutions
2-40 for details. ASUS EZ-Flash 2 ASUS EZ Flash 2 is a user-friendly utility that allows you to update the BIOS without using a bootable floppy disk or an OS-based utility. Refer to page 3-4 for details. Chapter 1: Product Introduction... -
Page 19: Chapter 2: Hardware Information
Before you install or remove any component, ensure that the ATX power supply is switched off or the power cord is detached from the power supply. Failure to do so may cause severe damage to the motherboard, peripherals, or components. ASUS P7P55D-E EVO... -
Page 20: Motherboard Overview
Motherboard overview 2.2.1 Motherboard layout Refer to 2.7 Connectors for more information about rear panel connectors and internal connectors. Chapter 2: Hardware information... -
Page 21: Layout Contents
JMB363 Serial ATA connector (7-pin SATA_E1 [black]) 2-34 USB connectors (10-1 pin USB78, USB910, USB1112) 2-35 Digital audio connector (4-1 pin SPDIF_OUT) 2-37 IEEE 1394a port connector (10-1 pin IE1394_2) 2-34 Front panel audio connector (10-1 pin AAFP) 2-37 ASUS P7P55D-E EVO... -
Page 22: Placement Direction
2.2.3 Placement direction When installing the motherboard, ensure that you place it into the chassis in the correct orientation. The edge with external ports goes to the rear part of the chassis as indicated in the image below. 2.2.4 Screw holes Place nine screws into the holes indicated by circles to secure the motherboard to the chassis. -
Page 23: Central Processing Unit (Cpu)
Contact your retailer immediately if the PnP cap is missing, or if you see any damage to the PnP cap/socket contacts/motherboard components. ASUS will shoulder the cost of repair only if the damage is shipment/ transit-related. - Page 24 Lift the load lever in the direction of the arrow until the load plate is completely lifted. Load plate Remove the PnP cap from the CPU socket by lifting the tab only. PnP cap Cap tab Position the CPU over the socket, ensuring that the gold triangle is on the bottom-left corner of the socket, and then CPU notches...
- Page 25 Close the load plate (A), and then push down the load lever (B), ensuring that the front edge of the load plate slides under the retention lock (C). Insert the load lever under the retention tab. ASUS P7P55D-E EVO...
-
Page 26: Installing The Cpu Heatsink And Fan
2.3.2 Installing the CPU heatsink and fan The Intel LGA1156 processor requires a specially designed heatsink and fan assembly to ® ensure optimum thermal condition and performance. • When you buy a boxed Intel ® processor, the package includes the CPU fan and heatsink assembly. -
Page 27: Uninstalling The Cpu Heatsink And Fan
Rotate each fastener counterclockwise. Pull up two fasteners at a time in a diagonal sequence to disengage the heatsink and fan assembly from the motherboard. Carefully remove the heatsink and fan assembly from the motherboard. ASUS P7P55D-E EVO... -
Page 28: System Memory
System memory 2.4.1 Overview The motherboard comes with four Double Data Rate 3 (DDR3) Dual Inline Memory Modules (DIMM) sockets. A DDR3 module has the same physical dimensions as a DDR2 DIMM but is notched differently to prevent installation on a DDR2 DIMM socket. DDR3 modules are developed for better performance with less power consumption. -
Page 29: Memory Configurations
3.5 Ai Tweaker menu for manual memory frequency adjustment. • For system stability, use a more efficient memory cooling system to support a full memory load (4 DIMMs) or overclocking condition. ASUS P7P55D-E EVO 2-11... - Page 30 P7P55D-E EVO Motherboard Qualified Vendors Lists (QVL) DDR3-1067MHz capability for CPU at 2.66, 2.8 and 2.93GHz DIMM socket Chip Timing support (Optional) Vendor Part No. Size Chip NO. Voltage Brand Lable(Bios) CORSAIR CM3X1024-1066C7 1024MB DS Heat-Sink Package • • •...
- Page 31 P7P55D-E EVO Motherboard Qualified Vendors Lists (QVL) DDR3-1333MHz capability for CPU at 2.66, 2.8 and 2.93GHz (continued) DIMM socket Chip Timing support (Optional) Vendor Part No. Size Chip NO. Voltage Brand Dimm(Bios) Crucial CT25672BA1339.18FF 2048MB DS MICRON D9KPT(ECC) 9(1333-9-9-9-24) •...
- Page 32 P7P55D-E EVO Motherboard Qualified Vendors Lists (QVL) DDR3-1600MHz capability for CPU at 2.66GHz DIMM socket Chip Timing support (Optional) Vendor Part No. Size Chip NO. Voltage Brand Dimm(Bios) A-DATA AD31600E001GMU 3072MB(Kit of 3) SS N/A Heat-Sink Package 8-8-8-24(1333-9-9-9-24) 1.65-1.85 •...
- Page 33 P7P55D-E EVO Motherboard Qualified Vendors Lists (QVL) DDR3-1600MHz capability for CPU at 2.8 and 2.93GHz DIMM socket Chip Timing support (Optional) Vendor Part No. Size Chip NO. Voltage Brand Dimm(Bios) A-DATA AD31600E001GMU 3072MB(Kit of 3) SS N/A Heat-Sink Package 8-8-8-24(1333-9-9-9-24) 1.65-1.85 •...
- Page 34 P7P55D-E EVO Motherboard Qualified Vendors Lists (QVL) DDR3-1625MHz capability for CPU at 2.66GHz DIMM socket Chip Timing support (Optional) Vendor Part No. Size SS/DS Chip NO. Voltage Brand Dimm(Bios) KINGSTON KHX13000D3LLK2/2GN(EPP) 2048MB(Kit of 2) Heat-Sink Package • • • KINGSTON...
- Page 35 P7P55D-E EVO Motherboard Qualified Vendors Lists (QVL) DDR3-1866MHz capability for CPU at 2.66GHz DIMM socket support Chip Timing Vendor Part No. Size Chip NO. Voltage (Optional) Brand Dimm(Bios) Apacer 78.0AGCQ.CBZ(XMP) 3GB(Kit of 3) SS Heat-Sink Package 9-9-9-27(1066-8-8-8-20) • Crucial BL12864BE2009.8SFB3(EPP) 1GB...
- Page 36 Hyper DIMM support is subject to the physical characteristics of individual CPUs. • According to Intel spec definition, DDR3-1600 is supported for one DIMM per channel only. ASUS exclusively provides two DDR3-1600 DIMM support for each memory channel. • According to Intel CPU spec, CPUs with a core frequency of 2.66G support the maximum DIMM frequency of up to DDR3-1333.
-
Page 37: Installing A Dimm
DIMM. Support the DIMM lightly with your fingers when pressing the retaining clips. The DIMM might get damaged when it flips out with extra force. Remove the DIMM from the socket. ASUS P7P55D-E EVO 2-19... -
Page 38: Expansion Slots
Expansion slots In the future, you may need to install expansion cards. The following subsections describe the slots and the expansion cards that they support. Ensure to unplug the power cord before adding or removing expansion cards. Failure to do so may cause you physical injury and damage motherboard components. -
Page 39: Interrupt Assignments
– – – – – SATA 6G Controller shared – – – – – – – 1394 Controller – – shared – – – – – HD Audio – – – – – – shared – ASUS P7P55D-E EVO 2-21... -
Page 40: Pci Slots
2.5.4 PCI slots The PCI slots support cards such as a LAN card, SCSI card, USB card, and other cards that comply with PCI specifications. Refer to the figure below for the location of the slots. 2.5.5 PCI Express 2.0 x1 slots This motherboard supports PCI Express x1 network cards, SCSI cards and other cards that comply with the PCI Express specifications. - Page 41 We recommend that you provide sufficient power when running CrossFireX™ or SLI™ mode. See page 2-38 for details. • Connect a chassis fan to the motherboard connector labeled CHA_FAN1/2 when using multiple graphics cards for better thermal environment. See page 2-36 for details. ASUS P7P55D-E EVO 2-23...
-
Page 42: Onboard Switches
Onboard switches Onboard switches allow you to fine-tune performance when working on a bare or open-case system. This is ideal for overclockers and gamers who continually change settings to enhance system performance. Power-on switch The motherboard comes with a power-on switch that allows you to power up or wake up the system. -
Page 43: Memok! Switch
BIOS default settings. A messgae will appear during POST reminding you that the BIOS has been restored to its default settings. • We recommend that you download and update to the latest BIOS version from the ASUS website at www.asus.com after using the MemOK! function. ASUS P7P55D-E EVO 2-25... - Page 44 DRAM overvoltage setting switch (OV_DRAM) This switch allows you to enable or disable the advanced DRAM overvoltage settings in BIOS. Read the following information before you change the switch settings. OV_DRAM Default up to 2.0V Enable OV (red) up to 2.5V •...
-
Page 45: Connectors
*and **: Refer to the tables on the next page for LAN port and audio port definitions. • DO NOT insert a different connector to the external SATA port. • Press the Clear CMOS switch to clear BIOS setup information only when the system hangs due to overclocking. ASUS P7P55D-E EVO 2-27... -
Page 46: Audio I/O Connections
* LAN port LED indications ACT/LINK SPEED Activity Link LED Speed LED Status Description Status Description No link 10 Mbps connection ORANGE Linked ORANGE 100 Mbps connection LAN port BLINKING Data activity GREEN 1 Gbps connection ** Audio 2, 4, 6, or 8-channel configuration Headset Port 4-channel... - Page 47 Connect to Stereo Speakers Connect to 2.1 channel Speakers Connect to 4.1 channel Speakers ASUS P7P55D-E EVO 2-29...
- Page 48 Connect to 5.1 channel Speakers Connect to 7.1 channel Speakers 2-30 Chapter 2: Hardware information...
-
Page 49: Internal Connectors
This prevents incorrect insertion when you connect the IDE cable. • Use the 80-conductor IDE cable for Ultra DMA 133/100/66 IDE devices. If any device jumper is set as “Cable-Select”, ensure that all other device jumpers have the same setting. ASUS P7P55D-E EVO 2-31... - Page 50 Intel P55 Serial ATA connectors (7-pin SATA 1-6 [blue]) ® These connectors are for the Serial ATA signal cables for Serial ATA hard disk drives and optical disc drives. If you installed Serial ATA hard disk drives, you can create a RAID 0, 1, 5, and 10 configuration with the Intel ®...
- Page 51 XP Service Pack 2 or later versions before using Serial ATA hard disk drives. When using hot-plug and NCQ, set the Marvell SATA Controller item in the BIOS to • [AHCI Mode]. Refer to section 3.6.3 Onboard Devices Configuration for details. ASUS P7P55D-E EVO 2-33...
- Page 52 JMicron JMB363 Serial ATA connectors (7-pin SATA_E1 [blacl]) ® This connector is for a Serial ATA signal cable for a Serial ATA hard disk drive or optical drive. IEEE 1394a port connector (10-1 pin IE1394_2) This connector is for an IEEE 1394a port. Connect the IEEE 1394a module cable to this connector, then install the module to a slot opening at the back of the system chassis.
- Page 53 Never connect a 1394 cable to the USB connectors. Doing so will damage the motherboard! You can connect the front panel USB cable to the ASUS Q-Connector (USB, blue) first, and then install the Q-Connector (USB) to the USB connector onboard if your chassis supports front panel USB ports.
- Page 54 • The CPU_FAN connector supports the CPU fan of maximum 2A (24 W) fan power. • Only the CPU_FAN, CHA_FAN1 and CHA_FAN2 connectors support the ASUS Fan Xpert feature. • If you install two VGA cards, we recommend that you plug the rear chassis fan cable to the motherboard connector labeled CHA_FAN1 or CHA_FAN2 for better thermal environment.
- Page 55 Front Panel Type item in the BIOS setup to [HD Audio]; if you want to connect an AC'97 front panel audio module to this connector, set the item to [AC97]. By default, this connector is set to [HD Audio]. ASUS P7P55D-E EVO 2-37...
- Page 56 • If you are uncertain about the minimum power supply requirement for your system, refer to the Recommended Power Supply Wattage Calculator at http://support.asus. com/PowerSupplyCalculator/PSCalculator.aspx?SLanguage=en-us for details. • If you want to use two or more high-end PCI Express x16 cards, use a PSU with 1000W power or above to ensure the system stability.
-
Page 57: System Panel Connector
Pressing the power switch for more than four seconds while the system is ON turns the system OFF. • Reset button (2-pin RESET) This 2-pin connector is for the chassis-mounted reset button for system reboot without turning off the system power. ASUS P7P55D-E EVO 2-39... -
Page 58: Asus Q-Connector (System Panel)
2.7.4. ASUS Q-Connector (system panel) Use the ASUS Q-Connector to connect/disconnect the chassis front panel cables. To install the ASUS Q-Connector: Connect the front panel cables to the ASUS Q-Connector. Refer to the labels on the Q-Connector to know the detailed pin definitions, and then match them to their respective front panel cable labels. -
Page 59: Onboard Leds
This user-friendly design provides an intuitional way to locate the root problem within a second. You may disable the POST State LEDs in BIOS. Refer to section 3.8.2 Boot Settings Configuration for details. ASUS P7P55D-E EVO 2-41... -
Page 60: Starting Up For The First Time
Starting up for the first time After making all the connections, replace the system case cover. Be sure that all switches are off. Connect the power cord to the power connector at the back of the system chassis. Connect the power cord to a power outlet that is equipped with a surge protector. Turn on the devices in the following order: Monitor External SCSI devices (starting with the last device on the chain) -
Page 61: Chapter 3: Bios Setup
Refer to the corresponding sections for details on these utilities. Save a copy of the original motherboard BIOS file to a USB flash disk in case you need to restore the BIOS in the future. Copy the original motherboard BIOS using the ASUS Update utility. -
Page 62: Asus Update Utility
3.2.1 ASUS Update utility The ASUS Update is a utility that allows you to manage, save, and update the motherboard BIOS in Windows environment. The ASUS Update utility allows you to: ® • Save the current BIOS file • Download the latest BIOS file from the Internet •... - Page 63 Auto Select. Click Next. Next. Follow the onscreen instructions to complete the update process. The ASUS Update utility is capable of updating itself through the Internet. Always update the utility to avail all its features. Updating the BIOS through a BIOS file...
-
Page 64: Asus Ez Flash 2 Utility
3.2.2 ASUS EZ Flash 2 utility The ASUS EZ Flash 2 feature allows you to update the BIOS without having to use a bootable floppy disk or an OS-based utility. Before you start using this utility, download the latest BIOS from the ASUS website at www.asus.com. -
Page 65: Asus Crashfree Bios 3 Utility
The BIOS file in the motherboard support DVD may be older than the BIOS file published on the ASUS official website. If you want to use the newer BIOS file, download the file at support.asus.com and save it to a USB flash drive. -
Page 66: Asus Bios Updater
3.2.4 ASUS BIOS Updater The ASUS BIOS Updater allows you to update BIOS in DOS environment. This utility also allows you to copy the current BIOS file that you can use as a backup when the BIOS fails or gets corrupted during the updating process. - Page 67 ASUSTek BIOS Updater for DOS V1.00b [09/06/22] FLASH TYPE: MXIC 25L1605A Current ROM Update ROM BOARD: P7P55D-E EVO BOARD: Unknown VER: 0201 VER: Unknown DATE: 11/04/2009 DATE: Unknown PATH: BIOS backup is done! Press any key to continue. Note Saving BIOS: ASUS P7P55D-E EVO...
- Page 68 D:\>bupdater /pc /g The BIOS Updater screen appears as below. ASUSTek BIOS Updater for DOS V1.00b [09/06/22] FLASH TYPE: MXIC 25L1605A Current ROM Update ROM BOARD: Unknown BOARD: P7P55D-E EVO VER: Unknown VER: 0201 DATE: 11/04/2009 DATE: Unknown PATH: P7P55D.ROM...
-
Page 69: Bios Setup Program
For changing the advanced system settings Power For changing the advanced power management (APM) configuration Boot For changing the system boot configuration Tools For configuring options for special functions Exit For selecting the exit options and loading default settings ASUS P7P55D-E EVO... -
Page 70: Navigation Keys
3.3.3 Navigation keys At the bottom right corner of a menu screen are the navigation keys for that particular menu. Use the navigation keys to select items in the menu and change the settings. The navigation keys may differ from one screen to another. 3.3.4 Menu items The highlighted item on the menu bar displays the specific items for that menu. -
Page 71: Main Menu
The BIOS automatically detects the values opposite the dimmed items (Device, Vendor, Size, LBA Mode, Block Mode, PIO Mode, Async DMA, Ultra DMA, and SMART Monitoring). These values are not user-configurable. These items show N/A if no SATA device is installed in the system. ASUS P7P55D-E EVO 3-11... - Page 72 Type [Auto] Allows you to select the type of device installed. [Not Installed] Select this option if no device is installed. [Auto] Allows automatic selection of the appropriate device type. [CDROM] Select this option if you are specifically configuring a CD-ROM drive. [ARMD] Select [ARMD] (ATAPI Removable Media Device) if your device is either a ZIP, LS-120, or MO drive.
-
Page 73: Storage Configuration
BIOS. [Disabled] Disables this function. IDE Detect Time Out (Sec) [35] Selects the time out value for detecting ATA/ATAPI devices from the following options: [0] [5] [10] [15] [20] [25] [30] [35] ASUS P7P55D-E EVO 3-13... -
Page 74: Ahci Configuration
3.4.3 AHCI Configuration This menu is the section for AHCI configuration. It appears only when you set the item Configure SATA as from the submenu of SATA Configuration to [AHCI]. BIOS SETUP UTILITY Main AHCI Settings SATA Port1 [Not Detected] SATA Port2 [Not Detected] SATA Port3 [Not Detected] SATA Port4 [Not Detected]... -
Page 75: Ai Tweaker Menu
Intel(R) SpeedStep(TM) Tech [Enabled] Intel(R) TurboMode Tech [Enabled] Xtreme Phase Full Power Mode [Auto] DRAM Frequency [Auto] QPI Frequency [Auto] ASUS/3rd Party UI Priority [ASUS Utility] Select Screen ←→ OC Tuner [Turbo Profile] Select Item Start auto tuning ↑↓ Change Option... -
Page 76: Ai Overclock Tuner
D.O.C.P. D.O.C.P. • When using DIMMs with a frequncy higher than the Intel CPU spec, use this ASUS ® exclusive DRAM O.C. Profile function to overclock the DRAM. • Adjust BCLK frequency to obtain a better performance after applying the D.O.C.P function. -
Page 77: Cpu Ratio Setting
CPU, enable the DRAM O.C. Profile feature in BIOS. Refer to section 3.5.2 Ai Overclock Tuner for details. Selecting a very high DRAM frequency may cause the system to become unstable! If this happens, revert to the default setting. 3.5.10 QPI Frequency [Auto] Allows you to set the QPI frequency. ASUS P7P55D-E EVO 3-17... -
Page 78: Asus/3Rd Party Ui Priority
[ASUS Utility] Prioritizes the usage of ASUS utilities (ASUS EPU, TurboV EVO, etc.). Other third-party OC utilities may not be full-functioned. [3rd Party Utility] Prioritizes third-party OC utilities (IXTU, SetFS, etc.). ASUS utilities can’t be launched. 3.5.12 OC Tuner [Good Performance] OC Tuner automatically overclocks the frequency and voltage of CPU and DRAM. - Page 79 Configuration options: [Auto] [2 DRAM Clock] – [9 DRAM Clock] DRAM WRITE to WRITE Delay(DR) [Auto] Configuration options: [Auto] [2 DRAM Clock] – [9 DRAM Clock] DRAM WRITE to WRITE Delay(SR) [Auto] Configuration options: [Auto] [4 DRAM Clock] [6 DRAM Clock] ASUS P7P55D-E EVO 3-19...
-
Page 80: Cpu Differential Amplitude
3.5.15 CPU Differential Amplitude [Auto] Different AMP might enhance BCLK overclocking ability. Configuration options: [Auto] [700mV] [800mV] [900mV] [1000mV] 3.5.16 CPU Clock Skew [Auto] Adjusting this item may help enhancing BCLK overclocking ability. You may need to adjust the CPU Clock Skew item at the same time. Configuration options: [Auto] [Normal] [Delay 100ps]–[Delay 1500ps] Some of the following items are adjusted by typing the desired values using the numeric keypad and press the <Enter>... -
Page 81: Cpu Pll Voltage
Automatic configuration. [Disabled] Enhances the BCLK overclocking ability. [Enabled] Sets to [Enabled] for EMI control. 3.5.25 PCIE Spread Spectrum [Auto] [Auto] Automatic configuration. [Disabled] Enhances the PCIE overclocking ability. [Enabled] Sets to [Enabled] for EMI control. ASUS P7P55D-E EVO 3-21... -
Page 82: Advanced Menu
Advanced menu The Advanced menu items allow you to change the settings for the CPU and other system devices. Be cautious when changing the settings of the Advanced menu items. Incorrect field values can cause the system to malfunction. BIOS SETUP UTILITY Main Ai Tweaker Advanced... - Page 83 The Intel Hyper-Threading Technology allows a hyper-threading processor to appear as two logical processors to the operating system, allowing the operating system to schedule two threads or processes simultaneously. [Enabled] Two threads per activated core are enabled. [Disabled] Only one thread per activated core is enabled. ASUS P7P55D-E EVO 3-23...
-
Page 84: Uncore Configuration
Active Processor Cores [All] Allows you to choose the number of CPU cores to activate in each processor package. Configuration options: [All] [1] [2] A20M [Disabled] [Enabled] Allows Legacy OSes to be compatible with APs. [Disabled] Disables this function. Intel(R) SpeedStep(TM) Tech [Enabled] [Enabled] The CPU speed is controlled by the operating system. -
Page 85: Onboard Devices Configuration
Allows you to select the JMicron controller operating mode. [Disabled] Disables the controller. [IDE Mode] Set to [IDE Mode] when you want to use the Serial ATA hard disk drives as Parallel ATA physical storage devices. ASUS P7P55D-E EVO 3-25... -
Page 86: Usb Configuration
Marvell SATA Controller [IDE Mode] Allows you to select the Marvell controller operating mode. [Disabled] Disables the controller. [IDE Mode] Set to [IDE Mode] when you want to use the Serial ATA hard disk drives as Parallel ATA physical storage devices. [AHCI Mode] Set to [AHCI Mode] when you want the SATA hard disk drives to use the AHCI (Advanced Host Controller Interface). -
Page 87: Pcipnp
Disables the Intel Virtualization Technology for Directed I/O. [Enabled] Enables the Intel Virtualization Technology for Directed I/O. 3.6.7 T.Probe [Enabled] [Disabled] Disables the T.Probe function. [Enabled] Enables the T.Probe function that detects and equalizes the temperature of vCore power components. ASUS P7P55D-E EVO 3-27... -
Page 88: Power Menu
Power menu The Power menu items allow you to change the settings for the Advanced Power Management (APM). Select an item then press <Enter> to display the configuration options. BIOS SETUP UTILITY Main Ai Tweaker Advanced Power Boot Tools Exit Select the ACPI state Suspend Mode [Auto]... -
Page 89: Apm Configuration
Power On By PS/2 Mouse [Disabled] [Disabled] Disables the Power On by a PS/2 mouse. [Enabled] Enables the Power On by a PS/2 mouse. This feature requires an ATX power supply that provides at least 1A on the +5VSB lead. ASUS P7P55D-E EVO 3-29... -
Page 90: Hardware Monitor
3.7.7 Hardware Monitor BIOS SETUP UTILITY Power Hardware Monitor CPU Temperature (PECI) CPU Temperature(PECI) [35ºC/95ºF] MB Temperature [34ºC/93ºF] CPU Fan Speed [3590RPM] CPU Q-Fan Control [Disabled] Chassis Fan 1 Speed [N/A] Chassis Fan 2 Speed [N/A] Chassis Q-Fan Control [Disabled] Select Screen ←→... - Page 91 Sets to [Turbo] to achieve maximum chassis fan speed. CPU Voltage, 3.3V Voltage, 5V Voltage, 12V Voltage The onboard hardware monitor automatically detects the voltage output through the onboard voltage regulators. Select Ignored if you do not want to detect this item. ASUS P7P55D-E EVO 3-31...
-
Page 92: Boot Menu
Configuration options: [Removable Dev.] [Hard Drive] [ATAPI CD-ROM] [Disabled] • To select the boot device during system startup, press <F8> when ASUS Logo appears. • To access Windows OS in Safe Mode, do any of the following: - Press <F5>... -
Page 93: Boot Settings Configuration
Enables the full screen logo display feature. [Disabled] Disables the full screen logo display feature. Set this item to [Enabled] to use the ASUS MyLogo 2™ feature. AddOn ROM Display Mode [Force BIOS] [Force BIOS] The third-party ROM messages will be forced to display during the boot sequence. -
Page 94: Security
3.8.3 Security The Security menu items allow you to change the system security settings. Select an item and press <Enter> to display the configuration options. BIOS SETUP UTILITY Boot Security Settings <Enter> to change password. Supervisor Password : Not Installed <Enter>... - Page 95 Select this item to clear the user password. Password Check [Setup] [Setup] BIOS checks for user password when accessing the Setup utility. [Always] BIOS checks for user password both when accessing Setup and booting the system. ASUS P7P55D-E EVO 3-35...
-
Page 96: Tools Menu
<Enter> to display the submenu. BIOS SETUP UTILITY Main Ai Tweaker Advanced Power Boot Tools Exit ASUS O.C. Profile AI NET 2 ASUS EZ Flash 2 Express Gate [Auto] Enter OS Timer [10 Seconds] Reset User Data [No] Select Screen ←→ Select Item ↑↓... -
Page 97: Ai Net 2
Check Realtek LAN cable [Disabled] Check Realtek LAN cable [Disabled] [Disabled] BIOS will not check the Realtek LAN cable during the Power-On Self-Test (POST). [Enabled] BIOS checks the Realtek LAN cable during the Power-On Self-Test (POST). ASUS P7P55D-E EVO 3-37... -
Page 98: Asus Ez Flash 2
3.9.3 ASUS EZ Flash 2 Allows you to run ASUS EZ Flash 2. When you press <Enter>, a confirmation message appears. Use the left/right arrow key to select between [Yes] or [No], then press <Enter> to confirm your choice. For more details, refer to section 3.2.2 ASUS EZ Flash 2 utility. -
Page 99: Exit Menu
When you select this option or if you press <F5>, a confirmation window appears. Select Ok to load default values. Select Exit & Save Changes or make other changes before saving the values to the non-volatile RAM. ASUS P7P55D-E EVO 3-39... - Page 100 3-40 Chapter 3: BIOS setup...
-
Page 101: Chapter 4: Software Support
The contents of the support DVD are subject to change at any time without notice. Visit the ASUS website at www.asus.com for updates. 4.2.1 Running the support DVD Place the support DVD into the optical drive. -
Page 102: Obtaining The Software Manuals
The software manual files are in Portable Document Format (PDF). Install the Adobe ® Acrobat Reader from the Utilities menu before opening the files. ® Click the Manual tab. Click ASUS Motherboard Utility Guide from the manual list on the left. The Manual folder of the support DVD appears. Double-click the folder of your selected software. -
Page 103: Software Information
Launching PC Probe II Install PC Probe II from the motherboard support DVD. Launch PC Probe II by clicking Start > All Programs > ASUS > PC Probe II > PC Probe II v1.xx.xx. The PC Probe II main window appears. -
Page 104: Asus Ai Suite
Launching AI Suite Install AI Suite from the motherboard support DVD. Launch AI Suite by clicking Start > All Programs > ASUS > AI Suite > AI Suite v1.xx. xx. The AI Suite main window appears. The AI Suite icon appears in the Windows notification area. -
Page 105: Asus Fan Xpert
4.3.3 ASUS Fan Xpert Asus Fan Xpert allows you to adjust both the CPU and chassis fan speeds according to different ambient temperatures and your PC’s system loading. The various fan profiles offer flexible controls of fan speeds to achieve a quiet and cool system environment. -
Page 106: Asus Epu
4.3.4 ASUS EPU ASUS EPU is an energy-efficient tool that provides you with a total system power-saving solution. It detects the current computer loading and intelligently adjusts the power in real-time. With auto phase switching for components, the EPU automatically provides the most appropriate power usage via intelligent acceleration and overclocking. -
Page 107: Asus Express Gate
4.3.5 ASUS Express Gate ASUS Express Gate is an instant-on environment that gives you quick access to the Internet, Skype, and viewing your pictures. Within a few seconds of powering on your computer, you will be at the Express Gate menu where you can start the web browser, Skype, or other Express Gate applications. -
Page 108: Via ® High Definition Audio Utility
VIA HD Audio Deck for Windows XP Display panel and volume control Configuration Minimize button options Control settings window Refer to the software manual in the support DVD or visit the ASUS website at www.asus.com for detailed software configuration. Chapter 4: Software support... -
Page 109: Asus T.probe
Follow the screen instructions to complete installation. Before using ASUS T.Probe You have to configure BIOS settings before using ASUS T.Probe. Press <Del> during the Power-On Self Test (POST) to enter the Setup utility. Set the T.Probe item in the Advanced menu to [Enabled] Save BIOS settings and restart the computer. -
Page 110: Intel ® Extreme Tuning Utility
Extreme Tuning Utility (IXTU) allows easy overclocking for your system. To use ® IXTU, first set the ASUS/3rd Party UI Priority item in the Ai Tweaker BIOS menu to [3rd Party Utility] and install IXTU from the motherboard support DVD. -
Page 111: Raid Configurations
You can also combine two RAID sets to get higher performance, capacity, or fault tolerance provided by the difference RAID function. For example, RAID 0 and RAID 1 set can be created by using only two identical hard disk drives. ASUS P7P55D-E EVO 4-11... -
Page 112: Installing Serial Ata Hard Disks
4.4.2 Installing Serial ATA hard disks The motherboard supports Serial ATA hard disk drives. For optimal performance, install identical drives of the same model and capacity when creating a disk array. To install the SATA hard disks for a RAID configuration: Install the SATA hard disks into the drive bays. -
Page 113: Creating A Raid Volume
ST3160812AS 9LS0HJA4 149.0GB Non-RAID Disk ST3160812AS 9LS0F4HL 149.0GB Non-RAID Disk ST3160812AS 3LS0JYL8 149.0GB Non-RAID Disk ST3160812AS 9LS0BJ5H 149.0GB Non-RAID Disk Select 2 to 6 disks to use in creating the volume. [ ↑↓ ]-Prev/Next [SPACE]-SelectDisk [ENTER]-Done ASUS P7P55D-E EVO 4-13... - Page 114 Use the up/down arrow key to select a drive, and then press <Space> to select. A small triangle marks the selected drive. Press <Enter> after completing your selection. Use the up/down arrow key to select the stripe size for the RAID array (for RAID 0, 10 and 5 only),and then press <Enter>.
- Page 115 From the utility main menu, select 4. Exit, and then press <Enter>. The following warning message appears: CONFIRM EXIT Are you sure you want to exit? (Y/N): Press <Y> to exit or press <N> to return to the utility main menu. ASUS P7P55D-E EVO 4-15...
-
Page 116: Creating A Raid Driver Disk
Creating a RAID driver disk A floppy disk with the RAID driver is required when installing Windows XP operating system ® on a hard disk drive that is included in a RAID set. For Windows Vista or later operating ® systems, use either a floppy disk or a USB flash drive with the RAID driver. -
Page 117: Using A Usb Floppy Disk Drive
USB Floppy, and then select Properties from the pop-up window. The name of the USB floppy disk drive varies with different vendors. Click Details tab. The Vendor ID (VID) and Product ID (PID) are displayed. ASUS P7P55D-E EVO 4-17... - Page 118 Browse the contents of the RAID driver disk to locate the file txtsetup.oem. Double-click the file. A window appears, allowing you to select the program for opening the oem file. Use Notepad to open the file. Find the [HardwareIds.scsi.iaAHCI_PCH] and [HardwareIds.scsi.iastor_8R9R10RDOPCH] sections in the txtsetup.oem file.
-
Page 119: Ati ® Crossfirex™ Technology
For Windows XP, go to Control Panel > Add/Remove Programs. For Windows Vista, go to Control Panel > Programs and Features. Select your current graphics card driver/s. For Windows XP, select Add/Remove. For Windows Vista, select Uninstall. Turn off your computer. ASUS P7P55D-E EVO... -
Page 120: Installing Two Crossfirex™ Graphics Cards
5.1.3 Installing two CrossFireX™ graphics cards The following pictures are for reference only. The graphics cards and the motherboard layout may vary with models, but the installation steps remain the same. Prepare two CrossFireX-ready graphics cards. Insert the two graphics card into the PCIEX16 slots. -
Page 121: Installing The Device Drivers
In the Catalyst Control Center window, click Graphics Settings > CrossFireX > Configure. From the Graphics Adapter list, select the graphics card to act as the display GPU. Select Enable CrossFireX. Click Apply, and then click OK to exit the window. ASUS P7P55D-E EVO... -
Page 122: Nvidia ® Sli™ Technology
NVIDIA SLI™ technology ® The motherboard supports the NVIDIA SLI™ (Scalable Link Interface) technology that ® allows you to install multi-graphics processing units (GPU) graphics cards. Follow the installation procedures in this section. 5.2.1 Requirements • In SLI mode, you should have two identical SLI-ready graphics cards that are NVIDIA ®... -
Page 123: Installing The Device Drivers
You can launch the NVIDIA Control Panel by the following two methods. Right click on the empty space of the Windows desktop ® and select NVIDIA Control Panel. The NVIDIA Control Panel window appears (See Step B5). ASUS P7P55D-E EVO... - Page 124 If you cannot see the NVIDIA Control Panel item in step (A), select Personalize. From the Personalization window, select Display Settings. From the Display Settings dialog box, click Advanced Settings. Chapter 5: Multiple GPU technology support...
- Page 125 Start the NVIDIA Control Panel. The NVIDIA Control Panel window appears. Enabling SLI settings From the NVIDIA Control Panel window, select Set SLI Configuration. Click Enable SLI and set the display for viewing SLI rendered content. When done, click Apply. ASUS P7P55D-E EVO...
- Page 126 Chapter 5: Multiple GPU technology support...















