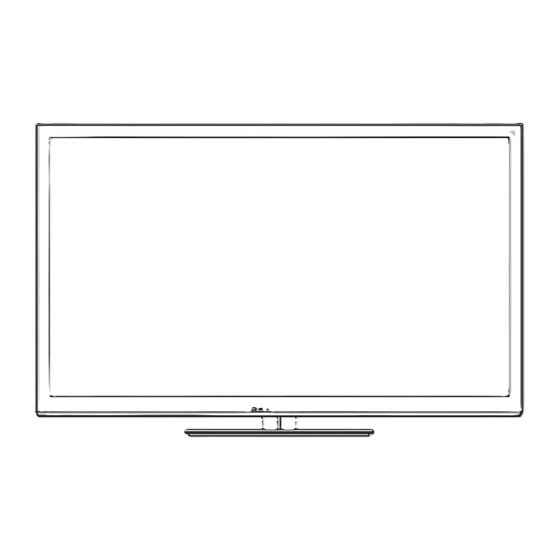
Panasonic Viera TX-L32ET5E Operating Instructions Manual
Lcd television viera tx-l32et5e; viera tx-l32et5ew; viera tx-l37et5e; viera tx-l37et5ew; viera tx-l42et5e; viera tx-l42et5ew; viera tx-l47et5e; viera tx-l55et5e
Hide thumbs
Also See for Viera TX-L32ET5E:
- Operating instructions manual (40 pages) ,
- Operating instructions manual (104 pages) ,
- Operating instructions manual (40 pages)
Summary of Contents for Panasonic Viera TX-L32ET5E
- Page 1 TX-L32ET5E TX-L42ET5E TX-L32ET5EW TX-L42ET5EW TX-L37ET5E TX-L47ET5E TX-L37ET5EW TX-L55ET5E Operating Instructions English...
- Page 2 Notice for DVB / Data broadcasting / IPTV functions http://panasonic.jp/support/global/cs/tv/...
- Page 3 Contents Be Sure to Read Quick Start Guide Enjoy your TV! Basic Advanced Others...
-
Page 4: Safety Precautions
Safety Precautions Warning Handling the mains plug and lead If you find any abnormality, AC 220-240 V remove the mains plug 50 / 60 Hz immediately! Power source / Installation Do not expose to rain or excessive moisture Do not remove covers and NEVER modify the TV yourself Do not place foreign objects inside the Do not expose the TV to direct sunlight... - Page 5 TV is not in use for a prolonged period of time Do not expose your ears to excessive volume from the headphones Do not apply strong force or impact to the display panel Built-in wireless LAN http://panasonic.jp/support/global/cs/tv/...
-
Page 6: Accessories / Options
Accessories / Options Standard accessories Remote Control Batteries for the Pedestal Mains lead Remote Control (2) (p. 7) (p. 11) (p. 7) Clamper 3D Eyewear (4) (p. 13) (p. 30) Terminal adaptors Operating Instructions Pan European (p. 12) (p. 87, 88) Guarantee Card Optional accessories Wall-hanging bracket... - Page 7 3D Eyewear Communication Camera Installing / removing remote’s batteries Caution Attaching / removing the pedestal Warning Do not disassemble or modify the pedestal. Caution Do not use any pedestal other than the one provided with this TV. Do not use the pedestal if it becomes warped or physically damaged. During set-up, make sure that all screws are securely tightened.
-
Page 8: Preventing The Tv From Falling Over
Assembly screw (4) Bracket Base Assembly screw (4) Assembling the pedestal Securing the TV Removing the pedestal from the TV Adjusting the panel to your desired angle Preventing the TV from falling over... -
Page 9: Identifying Controls
Identifying Controls Remote Control [Option Menu] (p. 21) Coloured buttons (red-green-yellow-blue) Teletext (p. 26) Subtitles (p. 20) Numeric buttons Sound Mute Volume Up / Down Input mode selection (p. 19) (p. 28) Surround (p. 38) Normalise (p. 35) Exit TV Guide (p. - Page 10 Indicator / Control panel Function select Changes the input mode Mains power On / Off switch Power and Timer LED Red: When pressing the control panel button (1 - 4), the Green: control panel guide appears on the right side of the Orange: screen for 3 seconds to highlight the pressed button.
-
Page 11: Basic Connection
Basic Connection Terminals CI slot (p. 55) Terrestrial / cable terminal (see below) SD Card slot (p. 60) DIGITAL AUDIO OUT (p. 87) USB 1 - 3 port (p. 60, 87) PC terminal (p. 87) HDMI1 - 4 (p. 12, 87) AV1 (SCART) (p. - Page 12 AV devices Player / 3D compatible player Player / 3D-compatible player DVD Recorder / VCR Terrestrial aerial DVD Recorder / VCR Cable DVD Recorder / VCR and Set top box Set top box Terrestrial aerial DVD Recorder / VCR Note (p.
- Page 13 Network (p. 15 - 17) Wired connection Wireless connection Using clamper Clamper Attach the clamper Bundle the cables To remove from the TV: To loosen:...
-
Page 14: Auto Setup
Auto Setup Plug the TV into mains socket and switch on Select the language Menüsprache Select your country Country Select the mode to tune TV Signal Selection DVB-C DVB-T Analogue Start Auto Setup Select [Start Auto Setup] TV Signal Selection DVB-C DVB-T Analogue... -
Page 15: Setup The Network Connection
[DVB-C Network Settings] DVB-C Network Settings [DVB-C Auto Setup] [DVB-T Auto Setup] DVB-C Auto Setup DVB-T Auto Setup [Analogue Auto Setup] Preset Download Analogue Auto Setup Sending Preset Data [Download] (p. 41) Setup the network connection Select the network type [Wired] “Wired connection”... - Page 16 [Wireless] Available Wireless Networks Encryption Key Setting Wireless Network Settings Connection Test : succeeded : failed (p. 72)
- Page 17 [WPS(Push button)] WPS(Push button) Connection Test : succeeded : failed (p. 72) Select [Home] Please select your viewing environment. [Shop] viewing environment (for shop display only) Select [Home] viewing environment to use in your home environment. Return to viewing environment Select [Home] selection screen Please select your viewing environment.
-
Page 18: Turn Power On
Using “VIERA Connect” Turn power on Access VIERA Connect To exit from VIERA Connect MORE BACK [VIERA Connect Banner] (p. 42) “Optional accessories” (p. 6) “USB connection” (p. 94) Note (p. 78) -
Page 19: Select The Mode
Watching TV Turn power on VIERA Connect introduction banner appears (p. 18) [VIERA Connect Banner] (p. 42) Select the mode TV Selection DVB-C DVB-T Analogue Select a channel To select from the Channel List All DVB-T Channels To select a channel using Information banner (p. 20) Display Information banner if it is not displayed While the banner is displayed, select the channel To select a channel using TV Guide (p. -
Page 20: Display Subtitles
Other useful functions Display Information banner Display Information banner Features available / Message meanings [Stereo], [Mono] [Bad signal] [Dolby D+], [Dolby D], [HE-AAC] 1 - 90 (p. 21) [Banner Display Timeout] (p. 42) Display subtitles Display / hide subtitles [Preferred Subtitles] (p. 42) Note... -
Page 21: Off Timer
Hold Freeze / unfreeze picture Display the selectable settings for the current status Confirm or change the current status instantly [Multi Video] [Sub Channel] [MPX] (p. 38) [Subtitle Language] [Volume Correction] [Multi Audio] [Teletext Character Set] (p. 42) [Teletext Language] [Dual Audio] Off Timer Turn the TV to Standby mode automatically after a fixed period... -
Page 22: Last View
Aspect Change the aspect ratio (image size) To change the aspect ratio manually Display Aspect Selection list While the list is displayed, select the mode Aspect Selection (p. 89) Note Last view Switch to previously viewed channel or input mode easily Note... -
Page 23: Using Tv Guide
Using TV Guide “View advertisement” (p. 24) Select the mode (p. 19) View TV Guide Depending on the country you select, you can select the TV Guide type [Default Guide] (p. 42) To return to TV To watch the programme Select the current programme Select [View] or channel... - Page 24 To the previous day To the next day To view a channel list of the selected type To view a channel list of the selected category Category All Channels Prog.Type All Types All Channels All DVB-T Channels All Types All Analogue Channels Movie Free TV News...
- Page 25 Timer Programming (DVB) Select the forthcoming programme Select the function ([Ext Rec.] or [Reminder]) Timer Programming Wed 26.10.2011 10:46 Function No. Channel Name Date Start Ext Rec. BBC ONE Wed 26.10.2011 20:00 20:30 <TIMER> (30 min.) - - - - - - --/-- --:-- --:--...
-
Page 26: Viewing Teletext
Viewing Teletext What is FLOF (FASTEXT) mode? What is TOP mode? What is List mode? “Store frequently viewed pages” (p. 27) To change mode [Teletext] (p. 42) Switch to Teletext 17:51 28 Feb Select the page To adjust contrast To return to TV Reveal hidden data INDEX Reveal hidden words e.g. - Page 27 FULL / TOP / BOTTOM View in multi window Watch TV and Teletext in two windows at once Store frequently viewed pages Store frequently viewed pages in the colour bar To change stored pages View sub page View sub page (Only when Teletext is more than one page) To view specific sub page Watch TV while waiting for update View the TV picture while searching for a teletext page...
-
Page 28: Watching External Inputs
Watching External Inputs (p. 11 - 13, 87, 88) (p. 29) Turn the TV on When connecting with SCART (p. 12) If input mode is not switched automatically Display the input selection menu Select the input mode connected to the equipment Input Selection “Using Media Player”... - Page 29 Operating the contents or equipment with the TV remote control Standby Play Stop Rewind / Skip / Search Fast-forward / Skip / Search Pause Channel Up / Down [Direct TV Rec] (p. 81, 83) How to change the code Press and hold during the following operations Note...
-
Page 30: Viewing 3D Images
Viewing 3D images “Standard accessories” (p. 6) (p. 31) Warning Caution To use 3D Eyewear safely and comfortably, please read these instructions fully. 3D Eyewear Viewing 3D Content 3D Eyewear Use Note... - Page 31 Storing and cleaning the 3D Eyewear To view the 3D images Playing back 3D-compatible Blu-ray disc (Frame Sequential format) 3D-supported broadcast 3D photos and 3D videos taken by 3D-compatible Panasonic products 2D images converted to 3D Put on the 3D Eyewear View the 3D images...
- Page 32 To change 3D format manually 3D Mode Selection (Manual) [Original]: “Table of images that can be seen for each [3D Mode Selection (Manual)] and the source image format” (see below) [Frame Sequential - 3D] / [Frame Sequential - 2D] / [Side by Side - 3D] / [Side by Side - 2D] / [Top and Bottom - 3D] / [Top and Bottom - 2D]: [2D 3D]: Table of images that can be seen for each [3D Mode Selection (Manual)] and the source image format...
-
Page 33: Display The Menu
3D Settings Display the menu Select [Picture] Picture Select [3D Settings] Select one of the following functions and set 3D Settings To return to TV Item Adjustments / Configurations (alternatives) [Min] / [Mid] / [Max] 2D 3D Depth [Off] / [On] 3D Adjustment [Effect]: Edge Smoother... -
Page 34: How To Use Viera Tools
How to Use VIERA TOOLS Display icons of the feature Select a feature To return to TV Follow the operations of each feature (p. 83 - 86) (p. 68) (p. 62) (p. 18, 78) (p. 66) (p. 75) Note... -
Page 35: How To Use Menu Functions
How to Use Menu Functions Display the menu Select the menu Main Menu Picture Sound Network Timer Setup Select the item To return to TV at any time To return to the previous screen Choose from among alternatives To change menu Adjust using the slide bar pages Go to the next screen... - Page 36 Menu list Menu Item Adjustments / Configurations (alternatives) [Dynamic] / [Normal] / [Cinema] / [True Cinema] / [Game] [Dynamic]: [Normal]: [Cinema]: [True Cinema]: Viewing Mode [Game]: Contrast, Brightness, Colour, Sharpness Tint [Cool] / [Normal] / [Warm] Colour Balance [Off] / [On] Vivid Colour Eco Mode [Off] / [On]...
- Page 37 Menu Item Adjustments / Configurations (alternatives) [Off] / [On] Screen Display [Off] / [Min] / [Mid] / [Max] Intelligent Frame Creation [Off] / [Min] / [Mid] / [Max] 24p Smooth Film [Off] / [On] Film Cadence Detection [Off] / [On] [On]: [Off]: 16:9 Overscan...
- Page 38 Menu Item Adjustments / Configurations (alternatives) [Music] / [Speech] / [User] [Music]: [Speech]: Mode [User]: Bass Treble Equaliser Balance Headphone Volume [Off] / [V-Audio] / [V-Audio Surround] [V-Audio]: [V-Audio Surround]: Surround Auto Gain Control [Off] / [On] Volume Correction [Over 30cm] / [Up to 30cm] Speaker Distance to Wall [Stereo]:...
- Page 39 Menu Item Adjustments / Configurations (alternatives) [Auto] / [Multichannel] / [Stereo] / [MPEG] [Auto]: [Multichannel]: [Stereo]: [MPEG]: Audio Preference [Standard] / [Visual Impaired] Audio Type [Auto] / [PCM] [Auto]: SPDIF Selection [PCM]: [Digital] / [Analogue] [Digital]: HDMI1 / 2 / 3 / 4 Input [Analogue]: SPDIF Delay Reset to Defaults...
- Page 40 Menu Item Adjustments / Configurations (alternatives) Software Update New Software Message [Off] / [On] Network Status Timer Programming Off Timer [Off] / [15] / [30] / [45] / [60] / [75] / [90] (minutes) [Off] / [2] / [4] (hours) Auto Standby Eco Navigation VIERA Link...
- Page 41 Menu Item Adjustments / Configurations (alternatives) Intelligent Auto Standby [Off] / [On (With reminder)] / [On (No reminder)] Download Child Lock Favourites Edit Channel List Auto Setup Manual Tuning Update Channel List Favourite Network New Channel [Off] / [On] Message Service [Off] / [On] Replacement...
- Page 42 Menu Item Adjustments / Configurations (alternatives) OSD Language Preferred Audio 1 / 2 Preferred Subtitles 1 / 2 Preferred Teletext [Standard] / [Hard of Hearing] Preferred Subtitle Type Teletext [TOP (FLOF)] / [List] [West] / [East1] / [East2] Teletext Character [West]: [East1]: [East2]:...
- Page 43 Menu Item Adjustments / Configurations (alternatives) Common Interface DivX® VOD [Off] / [On] Advance USB Keyboard Layout Shipping Condition System Update Software Licence System Information Device Information Update Postcode System Information [TV] / [AV] Power on Preference Power Save [Off] / [On] Time Zone...
-
Page 44: Retuning From Setup Menu
Retuning from Setup Menu [Manual Tuning] (p. 48) DVB-C, DVB-T, Analogue channels Select DVB-C, DVB-T or Analogue (p. 19) Display the menu and select [Setup] Setup Select [DVB-C Tuning Menu], [DVB-T Tuning Menu] or [Analogue Tuning Menu] Select [Auto Setup] Set the Auto Setup settings DVB-C Auto Setup Settings [Full]:... - Page 45 Start Auto Setup DVB-C Auto Setup DVB-C Auto Setup DVB-T Auto Setup DVB-T Auto Setup Analogue Auto Setup Analogue Auto Setup When the operation is completed, the channel at the lowest position will be displayed. Auto setup using the buttons on the TV...
-
Page 46: Tuning And Editing Channels
Tuning and Editing Channels Select the mode (p. 19) Display the menu and select [Setup] Setup Select [DVB-C Tuning Menu], [DVB-T Tuning Menu] or [Analogue Tuning Menu] Select one of the following functions DVB-C Tuning Menu “Retuning from Setup Menu” (p. 44, 45) List favourite DVB channels [Favourites Edit] Select a channel to list DVB-C Favourites Editor... - Page 47 To edit Favourites list While the cursor is in the Favourites field to edit User input (p. 96) Store Skip unwanted channels, Edit Channels [Channel List] Select a channel and reveal / hide All DVB-C Channels To edit channels Edit channel name (p.
- Page 48 Set DVB channel manually [Manual Tuning] DVB-C: Enter the frequency Select [Start scan] DVB-C Manual Tuning DVB-T: Adjust frequency for each channel Search DVB-T Manual Tuning Set Analogue channel manually [Manual Tuning] [Fine Tuning]: [Manual Tuning]: Analogue Manual Tuning Select the channel position Select the channel Search Select [Store]...
- Page 49 Update DVB channel automatically [Update Channel List] DVB-T Update Channel List Display a notification message [New Channel Message] (DVB) Check DVB signal [Signal Condition] DVB-C Signal Condition...
-
Page 50: Timer Programming
Timer Programming Timer Programming from Menu Select DVB-C or DVB-T (p. 19) Display the menu and select [Timer] Timer Select [Timer Programming]... - Page 51 Set timer programming event details Start making the settings Select the function ([Ext Rec.] or [Reminder]) [Ext Rec.]: [Reminder]: Set the channel, date and time (repeat the operations as below) Timer Programming Wed 26.10.2011 10:46 Function Channel Name Date Start Reminder Wed 26.10.2011 7 BBC7...
- Page 52 To edit a timer programming event Select the event To unlock the tuner and stop recording Note...
-
Page 53: Child Lock
Child Lock Display the menu and select [Setup] Setup Select [Child Lock] Control channel audience [Child Lock] Enter the PIN number (4 digits) Child Lock-PIN Entry Select [Child Lock List] Child Lock Select the channel / input to be locked Child Lock List - TV and AV To change the PIN number Child Lock... -
Page 54: Using Data Service Application
Using Data Service Application “Network connections” (p. 70), “Network Setup” (p. 71 - 74) Select DVB-C or DVB-T (p. 19) Display the menu and select [Setup] Setup Select [Display Settings] Select [Data Service Application] and set to [Auto Start On] Display Settings Notification message will appear when the application is available. -
Page 55: Using Common Interface
Using Common Interface Caution Insert the CI module (optional) Select DVB-C or DVB-T (p. 19) Display the menu and select [Setup] Setup Select [Common Interface] Access Common Interface and follow the on-screen instructions Common Interface... -
Page 56: Shipping Condition
Shipping Condition “Retuning from Setup Menu” (p. 44, 45) Display the menu and select [Setup] Setup Select [System Menu] Select [Shipping Condition] System Menu Restore Settings [Shipping Condition] Check the message and initialise Follow the on-screen instructions Shipping Condition... -
Page 57: Updating The Tv Software
Updating the TV Software Display the menu and select [Setup] Setup Select [System Menu] Select [System Update] System Menu Update TV’s software system [System Update] To update automatically System Update If System Update is performed, the software will be updated (it may change TV functions). If you do not want to do so, set [Auto Update Search in Standby] to [Off]. -
Page 58: Displaying Pc Screen On Tv
Displaying PC Screen on TV (p. 87) Select the external input Select [PC] Input Selection (p. 95) PC menu setting “How to Use Menu Functions” (p. 35) Menu Item Adjustments / Configurations (alternatives) Input Resolution Clock H-pos V-pos Clock Phase [H &... -
Page 59: Advanced Picture Settings
Advanced Picture Settings (p. 43) Select the input mode to adjust and setup (p. 19, 28) Display the menu and select [Picture] Picture Select [Viewing Mode] and set the mode Select [Advanced Settings] Adjust the detailed picture settings [Advanced Settings] Advanced Settings Menu Item... -
Page 60: Using Media Player
Using Media Player To insert or remove the SD Card / USB Flash Memory USB Flash Memory SD Card “Devices for recording or playing back” (p. 93) “Supported file format in Media Player and media servers” (p. 90, 91) - Page 61 Starting Media Player Insert the SD Card or USB Flash Memory to the TV (p. 60) Confirm the message and start Media Player “Watching External Inputs” (p. 28) Select the device to access Select the content (p. 62) (p. 66) (p.
-
Page 62: Single View
Change the contents While the thumbnail is displayed, Select the content display the contents selection Photo mode (p. 90) Media Player Photo All photos [Single view] [Slideshow] Select the file from the thumbnail of photos Start Slideshow for the first view “Photo Settings”... -
Page 63: Multi Shot 3D
To sort by folder, recorded date or recorded month Display the view selection in the thumbnail view Select the sort type [Folder view]: [Sort by Date] / [Sort by Month]: Multi Shot 3D “Standard accessories” (p. 6) Display the option menu in the thumbnail view Select [Multi Shot 3D] Option Menu Select two photos for L (left) and R (right) -
Page 64: Photo Settings
To enjoy the saved 3D photos Media Player Photo All photos Photo Settings Display the option menu Select [Slideshow Settings] Select the items and set Option Menu Slideshow Settings Note Menu Item Adjustments / Configurations (alternatives) [Off] / [Multi] / [Collage] / [Drift (+ calendar)] / [Drift] / [Gallery (+ calendar)] / [Gallery] / [Cinema] [Multi]: [Collage]:... - Page 65 Menu Item Adjustments / Configurations (alternatives) [Normal] / [Zoom] Screen Mode [Off] / [On] Burst Playback [5] / [10] / [15] / [30] / [60] / [90] / [120] (seconds) Interval Repeat [Off] / [On] [Off] / [Type1] / [Type2] / [Type3] / [Type4] / [Type5] / [User] / [Auto] [User]: To register the music Register Slideshow BGM?
- Page 66 Video mode (p. 90, 91) Media Player Video Title view “Video Setup” (p. 67) Playback from the selected scene in the title (SD-Video or AVCHD) Select the title Select the scene Start playback “Video Setup” (p. 67) How to operate in the playback...
-
Page 67: Audio Output Settings
Video Setup Display the option menu Select [Video Setup] Select the items and set Option Menu Menu Item Adjustments / Configurations (alternatives) [Off] / [On] Video Preview Multi Audio, Dual Mono Audio Subtitle Subtitle Text [Aspect1]: [Aspect2]: [Original]: Aspect Change Repeat [Off] / [On] Title... -
Page 68: Music Setup
Music mode (p. 91) Media Player Music Folder view Playback from File view Select the folder Select the file Start playback How to operate in the playback My Song_9 My Favourite My Music_1 00:02.43 / 00:05.44 Music Setup Display the option menu Select [Music Setup] Option Menu Music Setup Menu... -
Page 69: Using Network Services (Dlna / Viera Connect)
Using Network Services (DLNA / VIERA Connect) DLNA (p. 90, 91) Media server To use a PC as a media server Note To use a DLNA compatible DIGA Recorder as a media server DLNA Remote Control (p. 71) Network connection “Example 1”, “Example 2”... - Page 70 Network connections Example 1 (For DLNA and VIERA Connect) Wireless connection Internet Wired connection Example 2 (For DLNA) Example 3 (For VIERA Connect) Internet Note...
- Page 71 Network Setup “Network connections” (p. 70) Display the menu and select [Network] Network Network Link settings Select [Network Link Settings] Select the items and set Network Link Settings Menu Item Adjustments / Configurations (alternatives) VIERA Name DLNA Remote Control [Off] / [On] DLNA Remote Volume [Off] / [On] [Off] / [On]...
- Page 72 Wired connection settings Select [Network Connection] and set to [Wired] Select [IP/DNS Settings] and set the items [Acquire IP Address] / [Acquire DNS Address] IP/DNS Settings Select [Proxy Settings] and set the items IP/DNS Settings [Proxy] Proxy Settings Proxy [Proxy Port] Proxy Settings...
- Page 73 Select [Connection Test] and access to test Connection Test : succeeded : failed Wireless connection settings Select [Network Connection] and set to [Wireless] Select [Wireless Network Settings] Select your desired access point Available Wireless Networks Access the encryption key input mode Encryption Key Setting...
-
Page 74: Update Tv's Software
Enter the encryption key of the access point Wireless Network Settings Select [Connection Test] and access to test Connection Test : succeeded : failed [WPS(PIN)] Enter the PIN code to the access point, and then select [Connect] WPS(PIN) [Manual] Security Type Settings Network Name(SSID) Setting Update TV’s software Select [Software Update]... -
Page 75: Select The File
Using DLNA features (p. 69 - 74) Display [VIERA TOOLS] and select [Media Server] Select one of the media servers to access Media Server Select the file Media Server Note For photo file [Single view]... - Page 76 [Slideshow] Select the photo file from the list for the first view Start Slideshow For video file Playback For music file Playback My Song_9 My Favourite My Music_1 00:02.43 / 00:05.44 For DIGA Recorder Control the DIGA Recorder...
- Page 77 Option menu for each content Display the Select [Slideshow Settings], [Video Setup] Select the items and set option menu or [Music Setup] Option Menu Menu Item Adjustments / Configurations (alternatives) [Off] / [Fade] / [Slide] / [Dissolve] / [Motion] / [Random] [Fade]: [Slide]: Transition Effect...
- Page 78 Audio output settings (for video contents) (p. 77) Display the menu and Select [Sound] Select [SPDIF Selection] and set Sound Menu Item Adjustments / Configurations (alternatives) [Auto] / [PCM] SPDIF Selection [Auto]: [PCM]: VIERA Connect “Network connections” (p. 70), “Network Setup” (p. 71 - 74) (p.
-
Page 79: Link Functions (Q-Link / Viera Link)
Link Functions (Q-Link / VIERA Link) (p. 81) (p. 82 - 86) Summary of Q-Link and VIERA Link features Q-Link (SCART connection) Connection VIERA Link (HDMI connection) Connection... - Page 80 VIERA Link (HDMI and Audio out connections) Connection VIERA Link Control of compatible equipment [VIERA Link Control] (p. 84)
-
Page 81: Preset Download
Q-Link Preparations (p. 79) [AV1 out] (p. 40) “Preset download” (see below) Features available Preset download [Download] (p. 41), [Auto Setup] (p. 14, 15, 44) Direct TV Recording To stop recording Power on link and Easy playback Set Power on Link [On] in the Setup Menu to use this function [Power on Link] (p. -
Page 82: Easy Playback
” VIERA Link “ Enjoy additional HDMI Inter-Operability with Panasonic products which have “HDAVI Control” function. Preparations (p. 79, 80) “Preset download” (see below) [VIERA Link] (p. 40) After connection, turn the equipment on and then switch the TV on. - Page 83 Reduce unnecessary power consumption in Standby [Standby Power Save] Set Standby Power Save [On] in the Setup Menu to use this function [Standby Power Save] (p. 40) Auto standby for unnecessary equipment [Intelligent Auto Standby] Set Intelligent Auto Standby [On (With reminder)] or [On (No reminder)] in the Setup Menu to use this function [Intelligent Auto Standby] (p.
- Page 84 Pause Live TV programme [Pause Live TV] “Summary of Q-Link and VIERA Link features” (p. 79, 80), “Preparations” (p. 82) Display [VIERA TOOLS] and select [VIERA Link] Select [Pause Live TV] and pause VIERA Link Menu To operate [Pause Live TV] To return to current TV Pause Live TV Control the menu of the connected equipment by VIERA remote control...
- Page 85 Select [VIERA Link Control] VIERA Link Menu Select the equipment to access VIERA Link Menu [Recorder] / [Player] / [Home Cinema] / [Video Camera] / [LUMIX] / [Digital Camera] / [Other] The menu of the accessed equipment will be displayed. Operate the menu of the equipment Follow the operation guide Note...
- Page 86 Speaker control [Speaker Selection] “Summary of Q-Link and VIERA Link features” (p. 79, 80), “Preparations” (p. 82) Display [VIERA TOOLS] and select [VIERA Link] Select [Speaker Selection] VIERA Link Menu Set to [Home Cinema] or [TV] [Home Cinema]: [TV]: Multi-channel sound Note [System Information] (p.
-
Page 87: External Equipment
External Equipment To watch DVDs DVD Player USB devices Communication Camera HDMI equipment Recorder / Player Camcorder (p. 94) To listen with speakers Amplifier with speaker system Computer... - Page 88 Headphones [Headphone Volume] (p. 38) Camcorder / Game equipment Camcorder Game equipment Types of connectable equipment to each terminal Terminal AV2 Features...
-
Page 89: Technical Information
Technical Information Auto Aspect (p. 22) Aspect Control Signal Aspect Control Signal Control signal Input terminal Input signal format Widescreen signal through SCART (pin8) / (WSS) HDMI terminal Auto mode Note... - Page 90 Supported file format in Media Player and media servers Photo Image resolution Format File extension Details / Restrictions (pixel) Video Container File extension Video codec Audio codec Details / Restrictions (p. 92)
- Page 91 Container File extension Video codec Audio codec Details / Restrictions Music Codec File extension Restrictions Note...
- Page 92 DivX Subtitle text file of DivX Note To show DivX VOD registration code [DivX® VOD] (p. 43) Regarding DivX content that can only be played a set number of times...
- Page 93 Devices for recording or playing back SD Card USB Flash Memory Note PC connection 16:9 “Input signal that can be displayed” (p. 95) Pin No. Signal Name Pin No. Signal Name Pin No. Signal Name...
- Page 94 HDMI connection (p. 12, 87) Applicable HDMI features [VIERA Link] (p. 82) “Input signal that can be displayed” (p. 95) “Input signal that can be displayed” (p. 95) DVI connection Note USB connection USB Keyboard [USB Keyboard Layout] (p. 43) USB Keyboard Remote Control USB Keyboard...
- Page 95 Gamepad Remote Control Remote Control Select Start Input signal that can be displayed COMPONENT (Y, P ) (from AV2 terminal), HDMI Signal name COMPONENT HDMI PC (from D-sub 15P) Signal name Horizontal frequency (kHz) Vertical frequency (Hz) PC (from HDMI terminal) Signal name Horizontal frequency (kHz) Vertical frequency (Hz)
- Page 96 Characters table for numeric buttons User input Numeric Numeric Characters Characters buttons buttons SCART and HDMI terminal information AV1 SCART terminal (RGB, VIDEO, Q-Link) HDMI terminal...
- Page 97 FAQs Block noise, frozen or disappearing image occurs in DVB mode / White spots or shadow image (ghosting) occurs in Analogue mode / Some channels cannot be tuned No programmes shown on TV Guide Neither image nor sound is produced Auto aspect (p.
- Page 98 Problem Causes / Actions (p. 36) Chaotic image, noisy No image can be (p. 36) displayed Blurry or distorted image (p. 44, 45) Unusual image is displayed [Shipping Condition] (p. 56) (p. 9) No sound is produced Sound level is low or sound is distorted (p.
- Page 99 Problem Causes / Actions The TV does not switch on (p. 10) The TV goes into Standby mode (p. 7) The remote control does not work or is intermittent Parts of the TV become The LCD panel moves slightly when it is pushed with a finger Clattered sound might be heard...
-
Page 100: Maintenance
Maintenance First, remove the mains plug from the socket outlet. Display panel, Cabinet, Pedestal Regular care: For stubborn dirt: Caution Mains plug Licence... - Page 101 This product incorporates the following software or technology:...
-
Page 102: Specifications
Specifications TX-L32ET5E TX-L37ET5E TX-L42ET5E Model No. TX-L32ET5EW TX-L37ET5EW TX-L42ET5EW Dimensions (W × H × D) Mass Model No. TX-L47ET5E TX-L55ET5E Dimensions (W × H × D) Mass Power source Panel Speaker Audio output Headphones PAL B, G, H, I, SECAM B, G, Receiving systems / SECAM L, L’... - Page 103 Card slot ETHERNET USB 1 / 2 / 3 DIGITAL AUDIO Standard compliance and Frequency range Security 3D Eyewear Dimensions (W × H × D) Mass Lens type Usage temperature range Materials Note...
- Page 104 Information for Users on Collection and Disposal of Old Equipment and used Batteries For business users in the European Union [Information on Disposal in other Countries outside the European Union] Note for the battery symbol (bottom two symbol examples): Customer’s Record Model Number Serial Number © Panasonic Corporation 2012...












