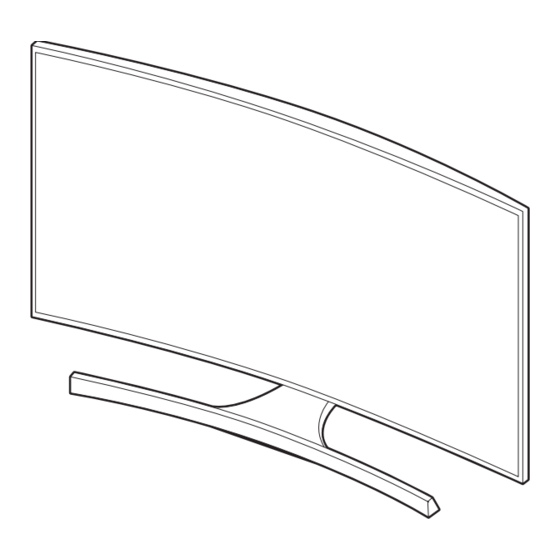
Summary of Contents for Samsung UE40JU6740U
- Page 1 Thank you for purchasing this Samsung product. To receive more complete service, please register your product at www.samsung.com/register Model ______ Serial No. __________...
- Page 2 Warning! Important Safety Instructions (Please read the Safety Instructions before using your TV.) CAUTION This symbol indicates that high voltage is present inside. It is dangerous to make any RISK OF ELECTRIC SHOCK DO NOT OPEN kind of contact with any internal part of this product.
- Page 3 - Refer to the chapter, > e-Manual Smart Features Controlling the TV with Your Voice Samsung Smart Control You can control easy to use with the Samsung Smart Control's POINTER, without the buttons on standard remote control. English - 3...
-
Page 4: Table Of Contents
16 Using the Control Stick 17 The Standard Remote Control 18 The Samsung Smart Control 20 About the Samsung Smart Control 21 Using the POINTER to operate the TV 22 Using the On-Screen Remote 23 Controlling External Devices with the TV Remote - Using the Universal Remote... - Page 5 05 Performing the initial setup 24 Initial setup 24 Setting up a password 06 Selecting Connected Devices 07 The e-Manual 08 Troubleshooting and Maintenance 29 Eco sensor and screen brightness 30 Support through Remote Management 31 Caring for the TV 09 Specifications and other information 32 TV Specifications 34 Licences...
-
Page 6: What's In The Box
01 What's in the Box? Samsung Smart Control & Batteries (AA x 2) Remote Control & Batteries (AAA x 2) Regulatory Guide / User Manual Wall mount Adapter Warranty Card Cable Guide Power Cord CI Card Adapter (depending on the model) - Please make sure the following items are included with your TV. -
Page 7: Assembling The Tv
- Refer to the installation manual included with the Samsung wall mount kit. Before you install the screws for the wall mount, put the Styrofoam that came with the TV's packaging on the TV to protect it. - Page 8 Samsung is not liable for these kinds of accidents. - Samsung is not liable for product damage or personal injury when a non-VESA or non- specified wall mount is used or the consumer fails to follow the product installation instructions.
-
Page 9: Providing Proper Ventilation For Your Tv
When you install your TV with a stand or a wall mount, we strongly recommend you use parts provided by Samsung Electronics only. Using parts provided by another manufacturer may cause difficulties with the product or result in injury caused by the product falling. -
Page 10: Safety Precaution: Securing The Tv To The Wall
Safety Precaution: Securing the TV to the wall Caution: Pulling, pushing, or climbing on the TV may cause the TV to fall. In particular, ensure your children do not hang on or destabilize the TV. This action may cause the TV to tip over, causing serious injuries or death. Follow all safety precautions provided in the Safety Flyer included with your TV. -
Page 11: Connections
03 Connections Connecting devices to your TV You can connect various external devices using the connectors located at the back of the product. Check the connectors and then refer to the Quick Guide for more instructions on supported external devices. For more information about connections, see the chapter "... -
Page 12: Connecting To The Internet
Connecting to the Internet Connecting the TV to a network gives you access to online services such as the Smart Hub, as well as software updates. - For more information about Smart Hub, see the e-Manual chapter, "Smart Features > Smart Hub."... - Page 13 Network Connection - Wired There are three main ways to connect your TV to your network using cable, depending on your network setup. They are illustrated starting below: TV Rear Panel The Modem Port External Modem on the Wall (ADSL / VDSL / Cable TV) Modem Cable LAN Cable (Not Supplied)
-
Page 14: Connecting To A Common Interface Slot (Your Tv Viewing Card Slot)
Connecting to a COMMON INTERFACE slot (Your TV viewing Card Slot) - Turn the TV off to connect or disconnect a CI card or CI card adapter. Attaching the CI Card Adapter - A CI Card Adapter that lets the TV use two different CI Cards is available, depending on the model. -
Page 15: Tv Camera Connection
- If you don’t insert the “CI or CI+ CARD”, some channels will display the “Scrambled Signal” message. - Samsung TV follow up CI+ 1.3 standard. When TV product display the "Scrambled Signal", it may happen due to CI+1.3 Version inconsistency. If you have a problem, please contact Samsung Call Centre. -
Page 16: The Tv Controller
04 The TV Controller Using the Control Stick - The product colour and shape may vary depending on the model. - The TV’s , a small joystick-like button at the right back of the TV, lets you Control Stick control the TV without the remote control. Control Menu : Opens Smart Hub... -
Page 17: The Standard Remote Control
Channel Volume used by visually impaired persons. - Your TV also comes with a Samsung Smart Control. For information about the Samsung Smart Control, refer to page 18. - The button names above may be differ from the actual names. -
Page 18: The Samsung Smart Control
Without the buttons on the standard remote control, you can control your TV easily with the POINTER button on the Samsung Smart Control. Also, you can control the Voice Recognition and Voice functions through the microphone on the Samsung Smart Control. - Page 19 Slide the battery cover in the order shown so that the cover is completely attached to the remote control. Installing batteries into the Samsung Smart Control To install the batteries, push the rear cover open in the direction of the arrow and insert the batteries as shown in the figure.
-
Page 20: About The Samsung Smart Control
About the Samsung Smart Control When you start the TV for the first time by pressing the TV button on the Samsung Smart Control, the TV automatically pairs with the Samsung Smart Control. Once the TV and Samsung Smart Control have paired, you can use the Samsung Smart Control to operate the - For more information about On-Screen Remote, see the e-Manual chapter, "Remote... -
Page 21: Using The Pointer To Operate The Tv
Place a finger on the button of the Samsung Smart Control, and then move the POINTER Samsung Smart Control. The pointer on the screen moves in the direction you moved the Samsung Smart Control. Press the to select or run a focused item. -
Page 22: Using The On-Screen Remote
- Place a finger on the button of the Samsung Smart Control, and then move the POINTER Samsung Smart Control. The pointer on the screen moves in the direction you moved the Samsung Smart Control. Press the button to select or run a focused item. -
Page 23: Controlling External Devices With The Tv Remote - Using The Universal Remote
You can control external devices connected to the TV using the TV's remote control. - You can also use the Anynet+ (HDMI-CEC) function to operate external Samsung devices with your TV's remote control without any additional setup. For more information about Anynet+ (HDMI-CEC), see the e-Manual. -
Page 24: Performing The Initial Setup
: In Standby mode: (On) MUTE POWER For the Standard Remote Control → Volume up → → : When the TV turns on: For the Samsung Smart Control MUTE RETURN Volume down → → Volume up → RETURN RETURN English - 24... -
Page 25: Selecting Connected Devices
06 Selecting Connected Devices Press the button to switch between external devices connected to the TV. SOURCE For example, to switch to a gaming console connected to the second HDMI port, press . From the list, select to change the input signal to HDMI mode. SOURCE Source HDMI2... -
Page 26: The E-Manual
07 The e-Manual The embedded e-Manual contains information about the key features of your TV. - You can download and view a printable version of the e-Manual on the Samsung website. Displaying the e-Manual: • On the Samsung Smart Control, press the... -
Page 27: Troubleshooting And Maintenance
If the TV seems to have a problem, first review this list of possible problems and solutions. Alternatively, review the Troubleshooting Section in the e-Manual. If none of these troubleshooting tips apply, please visit “www.samsung.com” and click on Support, or contact the call centre listed on the back cover of this manual. - Page 28 The Cable or set- Programme the cable or set-top box remote control to operate the TV. top box remote Refer to the Cable or set-top box user manual for the SAMSUNG TV control doesn’t turn code. on/off the TV or adjust the volume.
-
Page 29: Eco Sensor And Screen Brightness
Eco sensor and screen brightness Eco Sensor adjusts the brightness of the TV automatically. This feature measures the light in your room and optimises the brightness of the TV automatically to reduce power consumption. If you want to turn this off, go to >... -
Page 30: Support Through Remote Management
Support through Remote Management Samsung Remote Support service offers you one-on-one support with a Samsung Technician who can remotely. your TV Diagnose • the TV settings for you Adjust • your TV Perform a factory reset • Install recommended firmware updates •... -
Page 31: Caring For The Tv
Caring for the TV - If a sticker was attached to the TV screen, some debris can remain after you remove the sticker. Please clean the debris off before watching TV. - The exterior and screen of the product can get scratched during cleaning. Be sure to wipe the exterior and screen carefully using a soft cloth to prevent scratches. -
Page 32: Specifications And Other Information
09 Specifications and other information TV Specifications Display Resolution (pixel) 3840 x 2160 Environmental Considerations Operating Temperature 10°C to 40°C (50°F to 104°F) Operating Humidity 10% to 80%, non-condensing Storage Temperature -20°C to 45°C (-4°F to 113°F) Storage Humidity 5% to 95%, non-condensing Stand Swivel (Left / Right) 0°... - Page 33 Display Resolution (pixel) 3840 x 2160 Environmental Considerations Operating Temperature 10°C to 40°C (50°F to 104°F) Operating Humidity 10% to 80%, non-condensing Storage Temperature -20°C to 45°C (-4°F to 113°F) Storage Humidity 5% to 95%, non-condensing Stand Swivel (Left / Right) 0˚...
-
Page 34: Licences
Decreasing power consumption When you shut the TV off, it enters Standby mode. In Standby mode, it continues to draw a small amount of power. To decrease power consumption, unplug the power cord when you don't intend to use the TV for a long time. Licences The terms HDMI and HDMI High-Definition Multimedia Interface, and the HDMI Logo are trademarks or registered trademarks of HDMI Licensing LLC in... - Page 35 Recommendation - EU Only Hereby, Samsung Electronics, declares that this TV is in compliance with the essential requirements and other relevant provisions of Directive 1999/5/EC. The official Declaration of Conformity may be found at http://www.samsung.com, go to Support > Search Product Support and enter the model name.
-
Page 36: Warranty Card
3. Warranty repairs must be carried out by Authorised Samsung Dealers or Authorised Service Centres. No re-imbursement will be made for repairs carried out by non Samsung Dealers and, any such repair work and damage to the products caused by such repair work will not be covered by this warranty. - Page 37 This page is intentionally left blank.
- Page 38 This page is intentionally left blank.
- Page 39 This page is intentionally left blank.
- Page 40 Contact SAMSUNG WORLD WIDE If you have any questions or comments relating to Samsung products, please contact the SAMSUNG customer care centre. Country Customer Care Centre Web Site EIRE 0818 717100 www.samsung.com/ie/support 0330 SAMSUNG (7267864) www.samsung.com/uk/support ‘This Nanum Gothic Eco font is provided by NAVER’...
















